La serie o película que estoy viendo se para y Netflix vuelve a la página de descripción del título
Que una serie o película se detenga, se interrumpa o regrese a la pantalla de descripción del título constantemente indica que hay un problema con la conexión a Netflix. Sigue los pasos descritos a continuación para tu dispositivo a fin de solucionar el problema.
Teléfono o tableta Android
Prueba tu conexión a internet
Desde un navegador web, ve a la dirección fast.com.
Espera a que termine la prueba.
Si tu navegador muestra un mensaje de error o el sitio web no se carga, significa que tu dispositivo no está conectado a internet. Es posible que tengas que resolver un problema en tu red doméstica o en la conexión de tu dispositivo a internet.
Reinicia tu red doméstica
Para realizar este paso, deja desconectados y desenchufados tu dispositivo y todos los aparatos de tu red doméstica durante 30 segundos antes de volver a enchufarlos uno a uno.
Apaga el dispositivo móvil.

Desenchufa el módem (y también tu router inalámbrico, si es un dispositivo independiente) de la alimentación durante 30 segundos.

Conecta el módem y espera hasta que todas las luces de los indicadores dejen de parpadear. Si tu router es un dispositivo independiente del módem, enchúfalo también y espera hasta que todos los indicadores luminosos estén encendidos y hayan dejado de parpadear.

Vuelve a encender el dispositivo y prueba Netflix de nuevo.

Mejora la señal wifi
Para mejorar la señal wifi:
Acerca tu router y tu dispositivo. Si fuera posible, ponlos en la misma habitación.
Aleja el router de otros dispositivos y aparatos inalámbricos.
Coloca el router en una zona despejada y alejada del suelo. Los routers suelen tener mejor recepción cuando se colocan sobre un escritorio o una estantería.
Restaurar los ajustes de conexión predeterminados
Si has cambiado los ajustes de conexión de tu dispositivo, tendrás que volver a cambiarla a la configuración predeterminada.
Estos ajustes pueden incluir:
Ajustes personalizados del módem.
Configuración de la red privada virtual (VPN) o servidor proxy.
Configuración personalizada de DNS.
Si necesitas ayuda para cambiar estos ajustes, ponte en contacto con el fabricante del dispositivo.
Una vez hayas restablecido los ajustes, prueba Netflix de nuevo.
Ponte en contacto con tu proveedor de servicios de internet
Si estos pasos no solucionan el problema, ponte en contacto con tu proveedor de servicios de internet (ISP) para que te ayude a resolver el problema de conexión a la red.
Tu ISP puede:
Comprobar si hay algún tipo de corte en la conexión a internet en tu zona.
Solucionar los problemas más comunes del router o del módem y cualquier configuración incorrecta de la red.
Reiniciar o restablecer tu conexión a la red.
A la hora de hablar con tu ISP, hazle saber:
Si el problema ocurre solo en un dispositivo o en varios dispositivos conectados a la misma red.
Si tu dispositivo está conectado a la red mediante wifi o cable.
Antes de terminar de hablar con tu ISP:
Desde un navegador web, accede afast.com para comprobar la velocidad de tu conexión a internet, así como tu conexión a Netflix directamente.
Intenta reproducir Netflix de nuevo para asegurarte de que el problema se ha solucionado.
Apple TV
Prueba tu conexión a Internet
Ve al menú de Apple TV y elige la opción Ajustes.
Elige General > Red > Probar red.
Elige Aceptar y después sigue los pasos que aparecen en la pantalla para empezar la prueba de la red.
Si la prueba da error o el Apple TV no se conecta a Internet, sigue los pasos de Apple para solucionar un problema de conexión en Apple TV.
Reinicia el dispositivo
Desenchufa el dispositivo de la corriente.
Pulsa el botón de encendido del dispositivo y espera 1 minuto. También puedes dejarlo desenchufado durante 3 minutos.
Vuelve a enchufar el dispositivo.
Enciende el dispositivo y prueba Netflix de nuevo.
Cierra la sesión de Netflix
Ve a la pantalla de inicio de Netflix y, a continuación, desplázate a la izquierda para abrir el menú.
En la parte de abajo del menú, desplázate a la derecha y haz clic en Obtener ayuda.
Elige Cerrar sesión.
Vuelve a iniciar sesión y comprueba si Netflix funciona.
Si su dispositivo está en una pantalla de error:
Elige Más información.
Haz clic en Cerrar sesión o Restablecer.
Vuelve a iniciar sesión y comprueba si Netflix funciona.
Si no ves la opción Obtener ayuda o Cerrar sesión:
Introduce esta secuencia de teclas en el siguiente orden en tu mando a distancia: Arriba, Arriba, Abajo, Abajo, Izquierda, Derecha, Izquierda, Derecha, Arriba, Arriba, Arriba, Arriba.
En el menú que aparezca, haz clic en Cerrar sesión, Restablecer o Desactivar.
Reinicia tu red doméstica
Apaga o desenchufa tu reproductor multimedia de contenido en streaming.

Desenchufa el módem (y también tu router inalámbrico, si es un dispositivo independiente) de la alimentación durante 30 segundos.

Conecta el módem y espera hasta que todas las luces de los indicadores dejen de parpadear. Si tu router es un dispositivo independiente del módem, enchúfalo también y espera hasta que todos los indicadores luminosos estén encendidos y hayan dejado de parpadear.

Vuelve a encender el reproductor multimedia de contenido en streaming y vuelve a probar Netflix.

Mejora la señal wifi
Para mejorar la señal wifi:
Acerca tu router y tu dispositivo. Si fuera posible, ponlos en la misma habitación.
Aleja el router de otros dispositivos y aparatos inalámbricos.
Coloca el router en una zona despejada y alejada del suelo. Los routers suelen tener mejor recepción cuando se colocan sobre un escritorio o una estantería.
Restaurar los ajustes de conexión predeterminados
Si has cambiado los ajustes de conexión de tu dispositivo, tendrás que volver a cambiarla a la configuración predeterminada.
Estos ajustes pueden incluir:
Ajustes personalizados del módem.
Configuración de la red privada virtual (VPN) o servidor proxy.
Configuración personalizada de DNS.
Si necesitas ayuda para cambiar estos ajustes, ponte en contacto con el fabricante del dispositivo.
Una vez hayas restablecido los ajustes, prueba Netflix de nuevo.
Ponte en contacto con tu proveedor de servicios de internet
Si estos pasos no solucionan el problema, ponte en contacto con tu proveedor de servicios de internet (ISP) para que te ayude a resolver el problema de conexión a la red.
Tu ISP puede:
Comprobar si hay algún tipo de corte en la conexión a internet en tu zona.
Solucionar los problemas más comunes del router o del módem y cualquier configuración incorrecta de la red.
Reiniciar o restablecer tu conexión a la red.
A la hora de hablar con tu ISP, hazle saber:
Si el problema ocurre solo en un dispositivo o en varios dispositivos conectados a la misma red.
Si tu dispositivo está conectado a la red mediante wifi o cable.
Antes de terminar de hablar con tu ISP:
Desde un navegador web, accede afast.com para comprobar la velocidad de tu conexión a internet, así como tu conexión a Netflix directamente.
Intenta reproducir Netflix de nuevo para asegurarte de que el problema se ha solucionado.
Reproductor de Blu-ray
Reinicia el dispositivo
Desenchufa el dispositivo de la corriente.
Pulsa el botón de encendido del dispositivo y espera 1 minuto. También puedes dejarlo desenchufado durante 3 minutos.
Vuelve a enchufar el dispositivo.
Enciende el dispositivo y prueba Netflix de nuevo.
Cierra la sesión de Netflix
Ve a la pantalla de inicio de Netflix y, a continuación, desplázate a la izquierda para abrir el menú.
En la parte de abajo del menú, desplázate a la derecha y haz clic en Obtener ayuda.
Elige Cerrar sesión.
Vuelve a iniciar sesión y comprueba si Netflix funciona.
Si su dispositivo está en una pantalla de error:
Elige Más información.
Haz clic en Cerrar sesión o Restablecer.
Vuelve a iniciar sesión y comprueba si Netflix funciona.
Si no ves la opción Obtener ayuda o Cerrar sesión:
Introduce esta secuencia de teclas en el siguiente orden en tu mando a distancia: Arriba, Arriba, Abajo, Abajo, Izquierda, Derecha, Izquierda, Derecha, Arriba, Arriba, Arriba, Arriba.
En el menú que aparezca, haz clic en Cerrar sesión, Restablecer o Desactivar.
Reinicia tu red doméstica
Apaga o desenchufa el reproductor Blu-ray.
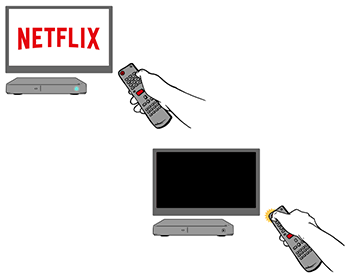
Desenchufa el módem (y también tu router inalámbrico, si es un dispositivo independiente) de la alimentación durante 30 segundos.

Conecta el módem y espera hasta que todas las luces de los indicadores dejen de parpadear. Si tu router es un dispositivo independiente del módem, enchúfalo también y espera hasta que todos los indicadores luminosos estén encendidos y hayan dejado de parpadear.

Vuelve a encender el reproductor Blu-ray y prueba Netflix de nuevo.

Mejora la señal wifi
Para mejorar la señal wifi:
Acerca tu router y tu dispositivo. Si fuera posible, ponlos en la misma habitación.
Aleja el router de otros dispositivos y aparatos inalámbricos.
Coloca el router en una zona despejada y alejada del suelo. Los routers suelen tener mejor recepción cuando se colocan sobre un escritorio o una estantería.
Restaurar los ajustes de conexión predeterminados
Si has cambiado los ajustes de conexión de tu dispositivo, tendrás que volver a cambiarla a la configuración predeterminada.
Estos ajustes pueden incluir:
Ajustes personalizados del módem.
Configuración de la red privada virtual (VPN) o servidor proxy.
Configuración personalizada de DNS.
Si necesitas ayuda para cambiar estos ajustes, ponte en contacto con el fabricante del dispositivo.
Una vez hayas restablecido los ajustes, prueba Netflix de nuevo.
Ponte en contacto con tu proveedor de servicios de internet
Si estos pasos no solucionan el problema, ponte en contacto con tu proveedor de servicios de internet (ISP) para que te ayude a resolver el problema de conexión a la red.
Tu ISP puede:
Comprobar si hay algún tipo de corte en la conexión a internet en tu zona.
Solucionar los problemas más comunes del router o del módem y cualquier configuración incorrecta de la red.
Reiniciar o restablecer tu conexión a la red.
A la hora de hablar con tu ISP, hazle saber:
Si el problema ocurre solo en un dispositivo o en varios dispositivos conectados a la misma red.
Si tu dispositivo está conectado a la red mediante wifi o cable.
Antes de terminar de hablar con tu ISP:
Desde un navegador web, accede afast.com para comprobar la velocidad de tu conexión a internet, así como tu conexión a Netflix directamente.
Intenta reproducir Netflix de nuevo para asegurarte de que el problema se ha solucionado.
iPhone, iPad o iPod touch
Reinicia tu iPhone o iPad
Mantén pulsado el botón lateral y uno de los botones de volumen al mismo tiempo hasta que aparezcan los controles deslizantes. Arrastra el control deslizante superior para apagar el dispositivo.
Si no aparecen los controles deslizantes, mantén pulsado el botón de Reposo/Activación hasta que aparezca el control deslizante rojo y, a continuación, arrástralo.
Tras diez segundos, pulsa el botón de Reposo/Activación.
Cuando el dispositivo se haya encendido, vuelve a probar Netflix.
Prueba tu conexión a internet
Desde un navegador web, ve a la dirección fast.com.
Espera a que termine la prueba.
Si tu navegador muestra un mensaje de error o el sitio web no se carga, significa que tu dispositivo no está conectado a internet. Es posible que tengas que resolver un problema en tu red doméstica o en la conexión de tu dispositivo a internet.
Comprobar la configuración de la fecha y la hora
Toca el icono Ajustes en la pantalla de inicio.
Toca General.
Toca Fecha y hora.
Si la hora y la fecha son incorrectas, toca en ellas para cambiarlas, o simplemente cambia el campo Ajuste automático para que quede Activado.
Reinstalar la aplicación de Netflix
Ve a la pantalla de inicio y pulsa durante unos segundos la aplicación de Netflix.
Toca Eliminar aplicación > Eliminar aplicación > Eliminar.
Abre la App Store y busca «Netflix».
Toca en Netflix y, a continuación, toca el icono de la nube para descargar la aplicación. Es posible que tengas que introducir la contraseña de tu ID de Apple. Si no la recuerdas, sigue los pasos de Apple para restablecerla.
Una vez instalada la aplicación, vuelve a probar Netflix.
Reinicia tu red doméstica
Para realizar este paso, deja desconectados y desenchufados tu dispositivo y todos los aparatos de tu red doméstica durante 30 segundos antes de volver a enchufarlos uno a uno.
Apaga el dispositivo móvil.

Desenchufa el módem (y también tu router inalámbrico, si es un dispositivo independiente) de la alimentación durante 30 segundos.

Conecta el módem y espera hasta que todas las luces de los indicadores dejen de parpadear. Si tu router es un dispositivo independiente del módem, enchúfalo también y espera hasta que todos los indicadores luminosos estén encendidos y hayan dejado de parpadear.

Vuelve a encender el dispositivo y prueba Netflix de nuevo.

Mejora la señal wifi
Para mejorar la señal wifi:
Acerca tu router y tu dispositivo. Si fuera posible, ponlos en la misma habitación.
Aleja el router de otros dispositivos y aparatos inalámbricos.
Coloca el router en una zona despejada y alejada del suelo. Los routers suelen tener mejor recepción cuando se colocan sobre un escritorio o una estantería.
Restaurar los ajustes de conexión predeterminados
Si has cambiado los ajustes de conexión de tu dispositivo, tendrás que volver a cambiarla a la configuración predeterminada.
Estos ajustes pueden incluir:
Ajustes personalizados del módem.
Configuración de la red privada virtual (VPN) o servidor proxy.
Configuración personalizada de DNS.
Si necesitas ayuda para cambiar estos ajustes, ponte en contacto con el fabricante del dispositivo.
Una vez hayas restablecido los ajustes, prueba Netflix de nuevo.
Ponte en contacto con tu proveedor de servicios de internet
Si estos pasos no solucionan el problema, ponte en contacto con tu proveedor de servicios de internet (ISP) para que te ayude a resolver el problema de conexión a la red.
Tu ISP puede:
Comprobar si hay algún tipo de corte en la conexión a internet en tu zona.
Solucionar los problemas más comunes del router o del módem y cualquier configuración incorrecta de la red.
Reiniciar o restablecer tu conexión a la red.
A la hora de hablar con tu ISP, hazle saber:
Si el problema ocurre solo en un dispositivo o en varios dispositivos conectados a la misma red.
Si tu dispositivo está conectado a la red mediante wifi o cable.
Antes de terminar de hablar con tu ISP:
Desde un navegador web, accede afast.com para comprobar la velocidad de tu conexión a internet, así como tu conexión a Netflix directamente.
Intenta reproducir Netflix de nuevo para asegurarte de que el problema se ha solucionado.
PlayStation 3
Prueba tu conexión a Internet
En el menú principal de la PS3, selecciona Ajustes.
Si no estás en la pantalla de inicio, mantén pulsado el botón PS3 en el centro del mando, selecciona Salir, y a continuación selecciona Sí para volver a la pantalla de inicio.
Selecciona Configuración/Ajustes de red.
Selecciona Conexión a Internet y comprueba que está establecida en Activada. Si está marcada la opción Desactivar, selecciona Activar.
Selecciona Prueba de conexión a Internet.
Si puedes conectarte a Internet, comprueba la configuración de la fecha y la hora.
Si no consigues conectarte a Internet, puede que tengas problemas con la conexión de red.
Cierra la sesión de Netflix
Empieza desde la pantalla de inicio del sistema PS3.
Si aún no estás en la pantalla de inicio, mantén pulsado el botón PS3 del centro del mando y selecciona primero Salir y después Sí.
Desplázate hasta la sección Servicios de TV/Vídeo y resalta Netflix.
Pulsa X.
Inmediatamente después de pulsar X, mantén pulsados los botones START (inicio) y SELECT (selección) hasta que veas un mensaje con el texto ¿Quieres restablecer tu configuración de Netflix y volver a registrarte?
Selecciona Sí.
Escribe tu dirección de correo y tu contraseña y trata de iniciar Netflix de nuevo.
Reinstala la aplicación de Netflix:
Desinstala la aplicación de Netflix
Ve a la pantalla de inicio de PS3 pulsando el botón PS > Quit (Salir) > Yes (Sí).
Ve a la sección TV/Video Services (Servicios de TV/vídeo) y resalta Netflix.
Pulsa el botón del triángulo.
Elige Delete (Eliminar).
Selecciona Yes (Sí).
Reinstala la aplicación de Netflix:
Ve a la pantalla de inicio de PS3 pulsando el botón PS > Quit (Salir) > Yes (Sí).
Ve a la sección TV/Video Services (Servicios de TV/vídeo) y elige Netflix.
Selecciona Yes (Sí) para descargarla.
Reinicia tu red doméstica
Apaga o desenchufa la videoconsola.

Desenchufa el módem (y también tu router inalámbrico, si es un dispositivo independiente) de la alimentación durante 30 segundos.

Conecta el módem y espera hasta que todas las luces de los indicadores dejen de parpadear. Si tu router es un dispositivo independiente del módem, enchúfalo también y espera hasta que todos los indicadores luminosos estén encendidos y hayan dejado de parpadear.

Vuelve a encender la consola y prueba Netflix de nuevo.

Mejora la señal wifi
Para mejorar la señal wifi:
Acerca tu router y tu dispositivo. Si fuera posible, ponlos en la misma habitación.
Aleja el router de otros dispositivos y aparatos inalámbricos.
Coloca el router en una zona despejada y alejada del suelo. Los routers suelen tener mejor recepción cuando se colocan sobre un escritorio o una estantería.
Restaurar los ajustes de conexión predeterminados
Si has cambiado los ajustes de conexión de tu dispositivo, tendrás que volver a cambiarla a la configuración predeterminada.
Estos ajustes pueden incluir:
Ajustes personalizados del módem.
Configuración de la red privada virtual (VPN) o servidor proxy.
Configuración personalizada de DNS.
Si necesitas ayuda para cambiar estos ajustes, ponte en contacto con el fabricante del dispositivo.
Una vez hayas restablecido los ajustes, prueba Netflix de nuevo.
Ponte en contacto con tu proveedor de servicios de internet
Si estos pasos no solucionan el problema, ponte en contacto con tu proveedor de servicios de internet (ISP) para que te ayude a resolver el problema de conexión a la red.
Tu ISP puede:
Comprobar si hay algún tipo de corte en la conexión a internet en tu zona.
Solucionar los problemas más comunes del router o del módem y cualquier configuración incorrecta de la red.
Reiniciar o restablecer tu conexión a la red.
A la hora de hablar con tu ISP, hazle saber:
Si el problema ocurre solo en un dispositivo o en varios dispositivos conectados a la misma red.
Si tu dispositivo está conectado a la red mediante wifi o cable.
Antes de terminar de hablar con tu ISP:
Desde un navegador web, accede afast.com para comprobar la velocidad de tu conexión a internet, así como tu conexión a Netflix directamente.
Intenta reproducir Netflix de nuevo para asegurarte de que el problema se ha solucionado.
Decodificador o reproductor multimedia
Reinicia el dispositivo
Desenchufa el dispositivo de la corriente.
Pulsa el botón de encendido del dispositivo y espera 1 minuto. También puedes dejarlo desenchufado durante 3 minutos.
Vuelve a enchufar el dispositivo.
Enciende el dispositivo y prueba Netflix de nuevo.
Cierra la sesión de Netflix
Ve a la pantalla de inicio de Netflix y, a continuación, desplázate a la izquierda para abrir el menú.
En la parte de abajo del menú, desplázate a la derecha y haz clic en Obtener ayuda.
Elige Cerrar sesión.
Vuelve a iniciar sesión y comprueba si Netflix funciona.
Si su dispositivo está en una pantalla de error:
Elige Más información.
Haz clic en Cerrar sesión o Restablecer.
Vuelve a iniciar sesión y comprueba si Netflix funciona.
Si no ves la opción Obtener ayuda o Cerrar sesión:
Introduce esta secuencia de teclas en el siguiente orden en tu mando a distancia: Arriba, Arriba, Abajo, Abajo, Izquierda, Derecha, Izquierda, Derecha, Arriba, Arriba, Arriba, Arriba.
En el menú que aparezca, haz clic en Cerrar sesión, Restablecer o Desactivar.
Reinicia tu red doméstica
Apaga el dispositivo y, a continuación, desenchufa el módem y el router de la corriente.
Al cabo de 30 segundos, enchufa el módem y el router.
Espera un minuto para encender el dispositivo.
Vuelve a probar Netflix.
Mejora la señal wifi
Para mejorar la señal wifi:
Acerca tu router y tu dispositivo. Si fuera posible, ponlos en la misma habitación.
Aleja el router de otros dispositivos y aparatos inalámbricos.
Coloca el router en una zona despejada y alejada del suelo. Los routers suelen tener mejor recepción cuando se colocan sobre un escritorio o una estantería.
Restaurar los ajustes de conexión predeterminados
Si has cambiado los ajustes de conexión de tu dispositivo, tendrás que volver a cambiarla a la configuración predeterminada.
Estos ajustes pueden incluir:
Ajustes personalizados del módem.
Configuración de la red privada virtual (VPN) o servidor proxy.
Configuración personalizada de DNS.
Si necesitas ayuda para cambiar estos ajustes, ponte en contacto con el fabricante del dispositivo.
Una vez hayas restablecido los ajustes, prueba Netflix de nuevo.
Ponte en contacto con tu proveedor de servicios de internet
Si estos pasos no solucionan el problema, ponte en contacto con tu proveedor de servicios de internet (ISP) para que te ayude a resolver el problema de conexión a la red.
Tu ISP puede:
Comprobar si hay algún tipo de corte en la conexión a internet en tu zona.
Solucionar los problemas más comunes del router o del módem y cualquier configuración incorrecta de la red.
Reiniciar o restablecer tu conexión a la red.
A la hora de hablar con tu ISP, hazle saber:
Si el problema ocurre solo en un dispositivo o en varios dispositivos conectados a la misma red.
Si tu dispositivo está conectado a la red mediante wifi o cable.
Antes de terminar de hablar con tu ISP:
Desde un navegador web, accede afast.com para comprobar la velocidad de tu conexión a internet, así como tu conexión a Netflix directamente.
Intenta reproducir Netflix de nuevo para asegurarte de que el problema se ha solucionado.
Smart TV
Reinicia el dispositivo
Desenchufa el dispositivo de la corriente.
Pulsa el botón de encendido del dispositivo y espera 1 minuto. También puedes dejarlo desenchufado durante 3 minutos.
Vuelve a enchufar el dispositivo.
Enciende el dispositivo y prueba Netflix de nuevo.
Cierra la sesión de Netflix
Ve a la pantalla de inicio de Netflix y, a continuación, desplázate a la izquierda para abrir el menú.
En la parte de abajo del menú, desplázate a la derecha y haz clic en Obtener ayuda.
Elige Cerrar sesión.
Vuelve a iniciar sesión y comprueba si Netflix funciona.
Si su dispositivo está en una pantalla de error:
Elige Más información.
Haz clic en Cerrar sesión o Restablecer.
Vuelve a iniciar sesión y comprueba si Netflix funciona.
Si no ves la opción Obtener ayuda o Cerrar sesión:
Introduce esta secuencia de teclas en el siguiente orden en tu mando a distancia: Arriba, Arriba, Abajo, Abajo, Izquierda, Derecha, Izquierda, Derecha, Arriba, Arriba, Arriba, Arriba.
En el menú que aparezca, haz clic en Cerrar sesión, Restablecer o Desactivar.
Reinicia tu red doméstica
Apaga o desenchufa tu Smart TV.
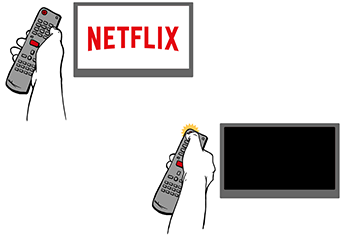
Desenchufa el módem (y también tu router inalámbrico, si es un dispositivo independiente) de la alimentación durante 30 segundos.

Conecta el módem y espera hasta que todas las luces de los indicadores dejen de parpadear. Si tu router es un dispositivo independiente del módem, enchúfalo también y espera hasta que todos los indicadores luminosos estén encendidos y hayan dejado de parpadear.

Vuelve a encender tu Smart TV y prueba Netflix de nuevo.
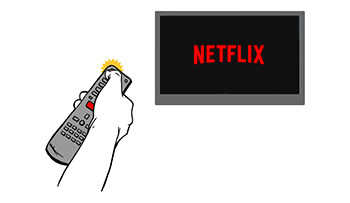
Mejora la señal wifi
Para mejorar la señal wifi:
Acerca tu router y tu dispositivo. Si fuera posible, ponlos en la misma habitación.
Aleja el router de otros dispositivos y aparatos inalámbricos.
Coloca el router en una zona despejada y alejada del suelo. Los routers suelen tener mejor recepción cuando se colocan sobre un escritorio o una estantería.
Restaurar los ajustes de conexión predeterminados
Si has cambiado los ajustes de conexión de tu dispositivo, tendrás que volver a cambiarla a la configuración predeterminada.
Estos ajustes pueden incluir:
Ajustes personalizados del módem.
Configuración de la red privada virtual (VPN) o servidor proxy.
Configuración personalizada de DNS.
Si necesitas ayuda para cambiar estos ajustes, ponte en contacto con el fabricante del dispositivo.
Una vez hayas restablecido los ajustes, prueba Netflix de nuevo.
Ponte en contacto con tu proveedor de servicios de internet
Si estos pasos no solucionan el problema, ponte en contacto con tu proveedor de servicios de internet (ISP) para que te ayude a resolver el problema de conexión a la red.
Tu ISP puede:
Comprobar si hay algún tipo de corte en la conexión a internet en tu zona.
Solucionar los problemas más comunes del router o del módem y cualquier configuración incorrecta de la red.
Reiniciar o restablecer tu conexión a la red.
A la hora de hablar con tu ISP, hazle saber:
Si el problema ocurre solo en un dispositivo o en varios dispositivos conectados a la misma red.
Si tu dispositivo está conectado a la red mediante wifi o cable.
Antes de terminar de hablar con tu ISP:
Desde un navegador web, accede afast.com para comprobar la velocidad de tu conexión a internet, así como tu conexión a Netflix directamente.
Intenta reproducir Netflix de nuevo para asegurarte de que el problema se ha solucionado.
Xbox 360
Prueba tu conexión a Internet
En el menú principal de la Xbox 360, selecciona Configuración.
Selecciona Configuración del sistema.
Selecciona Configuración/Ajustes de red.
Selecciona Red de cable o Red inalámbrica dependiendo de tu método de conexión.
Selecciona Probar conexión a Xbox LIVE.
Selecciona Continuar.
Si la prueba de conexión es correcta, continúa con los pasos siguientes.
Si la prueba de conexión falla, visita la página web del soporte técnico de Xbox de Microsoft para obtener más información.
Cierra la sesión de Netflix
Ve a la pantalla de inicio de Netflix y, a continuación, desplázate a la izquierda para abrir el menú.
En la parte de abajo del menú, desplázate a la derecha y haz clic en Obtener ayuda.
Elige Cerrar sesión.
Vuelve a iniciar sesión y comprueba si Netflix funciona.
Si su dispositivo está en una pantalla de error:
Elige Más información.
Haz clic en Cerrar sesión o Restablecer.
Vuelve a iniciar sesión y comprueba si Netflix funciona.
Si no ves la opción Obtener ayuda o Cerrar sesión:
Introduce esta secuencia de teclas en el siguiente orden en tu mando a distancia: Arriba, Arriba, Abajo, Abajo, Izquierda, Derecha, Izquierda, Derecha, Arriba, Arriba, Arriba, Arriba.
En el menú que aparezca, haz clic en Cerrar sesión, Restablecer o Desactivar.
Reinicia tu red doméstica
Apaga o desenchufa la videoconsola.

Desenchufa el módem (y también tu router inalámbrico, si es un dispositivo independiente) de la alimentación durante 30 segundos.

Conecta el módem y espera hasta que todas las luces de los indicadores dejen de parpadear. Si tu router es un dispositivo independiente del módem, enchúfalo también y espera hasta que todos los indicadores luminosos estén encendidos y hayan dejado de parpadear.

Vuelve a encender la consola y prueba Netflix de nuevo.

Mejora la señal wifi
Para mejorar la señal wifi:
Acerca tu router y tu dispositivo. Si fuera posible, ponlos en la misma habitación.
Aleja el router de otros dispositivos y aparatos inalámbricos.
Coloca el router en una zona despejada y alejada del suelo. Los routers suelen tener mejor recepción cuando se colocan sobre un escritorio o una estantería.
Restaurar los ajustes de conexión predeterminados
Si has cambiado los ajustes de conexión de tu dispositivo, tendrás que volver a cambiarla a la configuración predeterminada.
Estos ajustes pueden incluir:
Ajustes personalizados del módem.
Configuración de la red privada virtual (VPN) o servidor proxy.
Configuración personalizada de DNS.
Si necesitas ayuda para cambiar estos ajustes, ponte en contacto con el fabricante del dispositivo.
Una vez hayas restablecido los ajustes, prueba Netflix de nuevo.
Ponte en contacto con tu proveedor de servicios de internet
Si estos pasos no solucionan el problema, ponte en contacto con tu proveedor de servicios de internet (ISP) para que te ayude a resolver el problema de conexión a la red.
Tu ISP puede:
Comprobar si hay algún tipo de corte en la conexión a internet en tu zona.
Solucionar los problemas más comunes del router o del módem y cualquier configuración incorrecta de la red.
Reiniciar o restablecer tu conexión a la red.
A la hora de hablar con tu ISP, hazle saber:
Si el problema ocurre solo en un dispositivo o en varios dispositivos conectados a la misma red.
Si tu dispositivo está conectado a la red mediante wifi o cable.
Antes de terminar de hablar con tu ISP:
Desde un navegador web, accede afast.com para comprobar la velocidad de tu conexión a internet, así como tu conexión a Netflix directamente.
Intenta reproducir Netflix de nuevo para asegurarte de que el problema se ha solucionado.
El resto de dispositivos
Estamos tratando de solucionar este problema. Para ayudarnos con la investigación, ponte en contacto con nosotros.