Pantalla negra sin sonido
Si encuentras una pantalla negra o vacía sin sonido al intentar ver o abrir Netflix, generalmente significa que un problema con tu dispositivo o con el cable que conecta tus dispositivos impide la reproducción de Netflix.
Para solucionarlo, sigue los pasos específicos para tu dispositivo.
Smart TV
Samsung TV
Reinicia tu dispositivo
Desconecta el dispositivo de la alimentación.
Presiona una vez el botón de encendido del dispositivo y espera un minuto, o bien deja el dispositivo desconectado por 3 minutos.
Vuelve a conectar tu dispositivo.
Enciende el dispositivo y prueba Netflix nuevamente.
Cerrar sesión en Netflix
Desde la pantalla de inicio de Netflix, ve a la izquierda para abrir el menú.
En la parte inferior, selecciona Obtener ayuda > Cerrar sesión > Sí.
Vuelve a iniciar sesión y prueba Netflix nuevamente.
Si el dispositivo muestra una pantalla de error:
Selecciona Más información.
Selecciona Cerrar sesión o Restablecer.
Vuelve a iniciar sesión y prueba Netflix nuevamente.
Si no aparece la opción Obtener ayuda o Cerrar sesión:
Con el control remoto, presiona estos botones en este orden: Arriba, Arriba, Abajo, Abajo, Izquierda, Derecha, Izquierda, Derecha, Arriba, Arriba, Arriba, Arriba.
En el menú que aparece, selecciona Cerrar sesión, Restablecer o Desactivar.
Reinstalar la aplicación de Netflix
Presiona el botón Smart Hub del control remoto.
Resalta la aplicación de Netflix.
Presiona el botón Herramientas en el control remoto.
Si no tienes un botón de Herramientas, avanza al siguiente conjunto de pasos para la solución de problemas.
Selecciona Reinstalar.
Vuelve a probar Netflix.
Si continúa apareciendo una pantalla negra, intenta iniciar Netflix nuevamente en 20 minutos. La aplicación puede demorar este tiempo en completar la configuración.
Reinicia la red doméstica
Apaga o desconecta tu Smart TV.
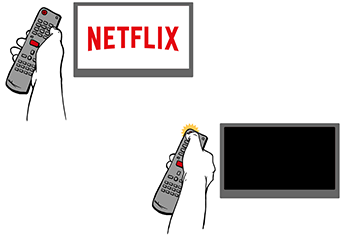
Desconecta el módem (y el enrutador inalámbrico, si se trata de un dispositivo independiente) de la alimentación eléctrica durante al menos 30 segundos.

Conecta el módem y espera hasta que todas las luces indicadoras estén encendidas y hayan dejado de parpadear. Si el enrutador es independiente del módem, conéctalo y espera hasta que todas las luces indicadoras hayan dejado de parpadear.

Enciende tu Smart TV y prueba Netflix nuevamente.
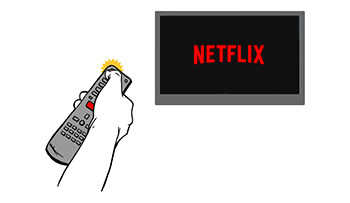
Restablecer configuración de conexión predeterminada
Si cambiaste la configuración de conexión en tu dispositivo, deberás volver a cambiarla a la configuración predeterminada.
Esta configuración puede incluir:
Configuración personalizada del módem.
Configuración de red privada virtual (VPN) o servicio proxy.
Configuración de DNS personalizada.
Si necesitas ayuda para cambiar esta configuración, comunícate con el fabricante del dispositivo.
Una vez que hayas restablecido la configuración, vuelve a probar Netflix.
Comunícate con tu proveedor de servicios de internet
Si los pasos no solucionan el problema, comunícate con tu proveedor de servicios de internet (ISP) para obtener ayuda sobre cómo solucionar un problema de conexión de red.
Tu proveedor de servicios de internet puede:
Comprobar si existe una interrupción en el servicio de internet en tu área.
Solucionar los problemas comunes con el enrutador o módem y la configuración de red incorrecta.
Reiniciar o restablecer tu conexión de red.
Al comunicarte con tu proveedor de servicios de internet, indícale lo siguiente:
Si el problema ocurre solo en un dispositivo o en otros dispositivos de la misma red.
Si tu dispositivo se conecta a través de wifi o de forma directa con un cable.
Antes de terminar la comunicación con tu proveedor de servicios de internet:
Con un navegador web, ve a fast.com para probar la velocidad y la conexión a internet directamente con Netflix.
Intenta volver a ver Netflix para asegurarte de que se haya solucionado el problema.
Todas las demás TV
Reinicia tu dispositivo
Desconecta el dispositivo de la alimentación.
Presiona una vez el botón de encendido del dispositivo y espera un minuto, o bien deja el dispositivo desconectado por 3 minutos.
Vuelve a conectar tu dispositivo.
Enciende el dispositivo y prueba Netflix nuevamente.
Cerrar sesión en Netflix
Desde la pantalla de inicio de Netflix, ve a la izquierda para abrir el menú.
En la parte inferior, selecciona Obtener ayuda > Cerrar sesión > Sí.
Vuelve a iniciar sesión y prueba Netflix nuevamente.
Si el dispositivo muestra una pantalla de error:
Selecciona Más información.
Selecciona Cerrar sesión o Restablecer.
Vuelve a iniciar sesión y prueba Netflix nuevamente.
Si no aparece la opción Obtener ayuda o Cerrar sesión:
Con el control remoto, presiona estos botones en este orden: Arriba, Arriba, Abajo, Abajo, Izquierda, Derecha, Izquierda, Derecha, Arriba, Arriba, Arriba, Arriba.
En el menú que aparece, selecciona Cerrar sesión, Restablecer o Desactivar.
Reinicia la red doméstica
Apaga o desconecta tu Smart TV.
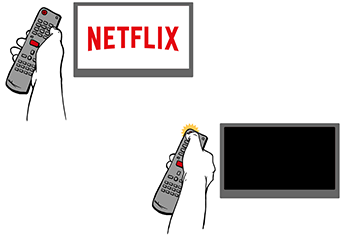
Desconecta el módem (y el enrutador inalámbrico, si se trata de un dispositivo independiente) de la alimentación eléctrica durante al menos 30 segundos.

Conecta el módem y espera hasta que todas las luces indicadoras estén encendidas y hayan dejado de parpadear. Si el enrutador es independiente del módem, conéctalo y espera hasta que todas las luces indicadoras hayan dejado de parpadear.

Enciende tu Smart TV y prueba Netflix nuevamente.
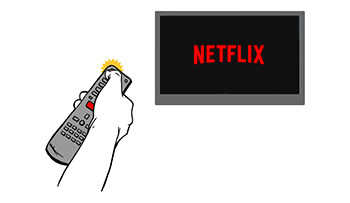
Restablecer configuración de conexión predeterminada
Si cambiaste la configuración de conexión en tu dispositivo, deberás volver a cambiarla a la configuración predeterminada.
Esta configuración puede incluir:
Configuración personalizada del módem.
Configuración de red privada virtual (VPN) o servicio proxy.
Configuración de DNS personalizada.
Si necesitas ayuda para cambiar esta configuración, comunícate con el fabricante del dispositivo.
Una vez que hayas restablecido la configuración, vuelve a probar Netflix.
Comunícate con tu proveedor de servicios de internet
Si los pasos no solucionan el problema, comunícate con tu proveedor de servicios de internet (ISP) para obtener ayuda sobre cómo solucionar un problema de conexión de red.
Tu proveedor de servicios de internet puede:
Comprobar si existe una interrupción en el servicio de internet en tu área.
Solucionar los problemas comunes con el enrutador o módem y la configuración de red incorrecta.
Reiniciar o restablecer tu conexión de red.
Al comunicarte con tu proveedor de servicios de internet, indícale lo siguiente:
Si el problema ocurre solo en un dispositivo o en otros dispositivos de la misma red.
Si tu dispositivo se conecta a través de wifi o de forma directa con un cable.
Antes de terminar la comunicación con tu proveedor de servicios de internet:
Con un navegador web, ve a fast.com para probar la velocidad y la conexión a internet directamente con Netflix.
Intenta volver a ver Netflix para asegurarte de que se haya solucionado el problema.
Teléfonos móviles y tablets
Teléfono o tablet con Android
Apaga tu dispositivo y vuelve a encenderlo
Apaga tu teléfono o tablet. Asegúrate de que esté apagado, no simplemente bloqueado.
Vuelve a encenderlo.
Vuelve a probar Netflix.
Reinstalar la aplicación de Netflix
En tu teléfono o tablet con Android, abre la página de Netflix en la Play Store y toca Desinstalar y, luego, Instalar.
Estos pasos también reinstalan la app:
Abre la app Play Store y busca "Netflix".
En la lista, busca y toca la app de Netflix.
Toca Desinstalar.
Toca Instalar y espera a que se complete la instalación.
Toca Abrir y vuelve a probar Netflix.
iPhone o iPad
Reiniciar tu iPhone o iPad
Mantén presionado el botón lateral y uno de los botones de volumen al mismo tiempo hasta que aparezcan los controles deslizantes. Arrastra el control superior para apagar por completo tu dispositivo.
Si los controles deslizantes no aparecen, mantén presionado el botón de apagado y encendido hasta que aparezca el control deslizante rojo y, luego, arrástralo.
Después de 10 segundos, presiona el botón de apagado y encendido.
Una vez encendido el dispositivo, vuelve a probar Netflix.
Reinstalar la aplicación de Netflix
Ve a la pantalla de inicio, a continuación, mantén presionada la app de Netflix.
Toca Quitar app > Eliminar app > Eliminar.
Abre la App Store y busca "Netflix".
Toca Netflix y, a continuación, toca el ícono de nube para obtener la app. Es posible que necesites introducir tu contraseña de Apple ID. Si la olvidaste, sigue los pasos de Apple para restablecerla.
Cuando la app esté instalada, vuelve a probar Netflix.
Si la conexión con la TV se realiza mediante un cable adaptador de video
Conector Lightning con adaptador de video
Asegúrate de que tu adaptador de video sea compatible
Desconecta todos los cables conectados al adaptador y conéctalo a tu iPhone o iPad.
Ve a Ajustes > General > Acerca de > Adaptador HDMI Apple.
Comprueba el número de modelo.
Si aparece A1438 o A1621, tu adaptador es compatible. Intenta usar otro cable o puerto HDMI en tu TV. Si eso no funciona, sigue los pasos de Apple para solucionar otros problemas de conexión de video.
Si no aparece A1438 o A1621, la causa del problema es que tu adaptador de video no es compatible con Netflix. Consulta qué adaptadores Lightning son compatibles con Netflix.
>Cable o adaptador de video Thunderbolt o USB‑C
En el caso de problemas con dispositivos iPhone y iPad con puerto USB-C, estas opciones podrían ayudarte:
Asegúrate de que tu TV esté configurada en la fuente de entrada de video correcta.
Asegúrate de que el cable o adaptador de video sea compatible con HDCP 2.2.
Prueba invertir los extremos del cable o adaptador de video.
Si es posible, prueba con otro puerto de video de tu TV o pantalla.
Tablet Fire
Reinicia tu dispositivo
Apaga el dispositivo. Si tu dispositivo tiene un cable de alimentación, desconéctalo.
Asegúrate de que el dispositivo esté completamente apagado, no en hibernación o suspensión.
Deja el dispositivo apagado por 15 segundos.
Enciende el dispositivo e intenta reproducir contenido de Netflix nuevamente.
Actualizar la aplicación de Netflix
Ve a la pantalla de inicio y, a continuación, toca Appstore.
En la esquina superior izquierda, toca Menú
 y luego Actualizaciones.
y luego Actualizaciones.En la lista, busca la app de Netflix y toca Actualizar. Si la app de Netflix no está en la lista, ya está actualizada.
Una vez que se complete la actualización, toca Abrir e intenta ver Netflix nuevamente.
Reproductores multimedia
Roku
Verificar la fuente de entrada en la TV
Si usas Netflix en un dispositivo conectado a tu TV:
Asegúrate de que los cables que conectan los dispositivos de streaming a la TV sean seguros y de que ambos dispositivos estén conectados.
Asegúrate de que la fuente de entrada de video de tu TV sea el dispositivo de streaming. Para cambiar la fuente de entrada, presiona el botón de fuente de entrada
 del control remoto de la TV.Nota:Los botones o pasos para cambiar la fuente de entrada pueden ser distintos en tu TV. Para obtener ayuda con este paso, comunícate con el fabricante de tu TV.
del control remoto de la TV.Nota:Los botones o pasos para cambiar la fuente de entrada pueden ser distintos en tu TV. Para obtener ayuda con este paso, comunícate con el fabricante de tu TV.
Regresa al menú anterior
Regresa al menú anterior e intenta volver a abrir la aplicación de Netflix.
Si Netflix no responde y no puedes regresar al menú anterior, usa este artículo.
Reinicia tu dispositivo
Apaga el dispositivo. Si tu dispositivo tiene un cable de alimentación, desconéctalo.
Asegúrate de que el dispositivo esté completamente apagado, no en hibernación o suspensión.
Deja el dispositivo apagado por 15 segundos.
Enciende el dispositivo e intenta reproducir contenido de Netflix nuevamente.
Desactiva y vuelve a activar la aplicación de Netflix
Roku 1
Presiona el botón Inicio (Home) del control remoto de Roku para desplazarte hasta la pantalla principal de Roku.
Selecciona Configuración (Settings).
Selecciona Configuración de Netflix (Netflix Settings).
Selecciona Desactivar este reproductor de mi cuenta de Netflix (Deactivate this player from my Netflix account).
Selecciona Sí (Yes). El dispositivo ahora está desactivado.
Selecciona Netflix en la pantalla de inicio y sigue las indicaciones para volver a reactivar la aplicación.
Inicia sesión en tu cuenta y prueba Netflix de nuevo.
Otros modelos de Roku
Presiona el botón Inicio (Home) del control remoto de Roku para desplazarte hasta la pantalla principal de Roku.
Resalta la aplicación de Netflix y presiona la tecla de estrella en el control remoto.
Selecciona Quitar canal (Remove channel).
Selecciona Quitar canal (Remove channel) nuevamente para confirmar.
En la pantalla de inicio, selecciona Canales de transmisión (Streaming Channels).
Selecciona Películas y series (Movies & TV).
Selecciona Netflix.
Selecciona Agregar canal (Add Channel).
Selecciona Ir al canal (Go to channel).
Inicia sesión en tu cuenta y prueba Netflix de nuevo.
Apple TV
Verificar la fuente de entrada en la TV
Si usas Netflix en un dispositivo conectado a tu TV:
Asegúrate de que los cables que conectan los dispositivos de streaming a la TV sean seguros y de que ambos dispositivos estén conectados.
Asegúrate de que la fuente de entrada de video de tu TV sea el dispositivo de streaming. Para cambiar la fuente de entrada, presiona el botón de fuente de entrada
 del control remoto de la TV.Nota:Los botones o pasos para cambiar la fuente de entrada pueden ser distintos en tu TV. Para obtener ayuda con este paso, comunícate con el fabricante de tu TV.
del control remoto de la TV.Nota:Los botones o pasos para cambiar la fuente de entrada pueden ser distintos en tu TV. Para obtener ayuda con este paso, comunícate con el fabricante de tu TV.
Reiniciar tu Apple TV
Mantén presionado el botón Menú en el control remoto del Apple TV hasta que te lleve de regreso a la pantalla de inicio.
Para Apple TV 2 y 3: Selecciona Configuración > General > Reiniciar
Para Apple TV 4 y 4K: Selecciona Configuración > Sistema > Reiniciar
Una vez que el Apple TV termine de reiniciarse, intenta conectarte a Netflix nuevamente.
Proyector
Reinicia tu dispositivo
Apaga el dispositivo. Si tu dispositivo tiene un cable de alimentación, desconéctalo.
Asegúrate de que el dispositivo esté completamente apagado, no en hibernación o suspensión.
Deja el dispositivo apagado por 15 segundos.
Enciende el dispositivo e intenta reproducir contenido de Netflix nuevamente.
Soluciona problemas de la conexión de hardware
Es posible que haya un problema de conexión entre tu dispositivo y el TV.
Para solucionar el problema:
Asegúrate de usar un cable HDMI.
Prueba invertir los extremos del cable HDMI.
Omite cualquier receptor o equipo de sonido conectando el dispositivo directamente al TV con un cable HDMI.
Intenta usar otro puerto HDMI del TV.
Prueba con un cable HDMI nuevo.
De ser posible, prueba un puerto HDMI de otro TV.
Si puedes hacer streaming en otra TV, es posible que exista un problema con el puerto HDMI de la TV original. Comunícate con el fabricante de la TV para obtener asistencia.
Reproductor de Blu-ray
Verificar la fuente de entrada en la TV
Si usas Netflix en un dispositivo conectado a tu TV:
Asegúrate de que los cables que conectan los dispositivos de streaming a la TV sean seguros y de que ambos dispositivos estén conectados.
Asegúrate de que la fuente de entrada de video de tu TV sea el dispositivo de streaming. Para cambiar la fuente de entrada, presiona el botón de fuente de entrada
 del control remoto de la TV.Nota:Los botones o pasos para cambiar la fuente de entrada pueden ser distintos en tu TV. Para obtener ayuda con este paso, comunícate con el fabricante de tu TV.
del control remoto de la TV.Nota:Los botones o pasos para cambiar la fuente de entrada pueden ser distintos en tu TV. Para obtener ayuda con este paso, comunícate con el fabricante de tu TV.
Reinicia tu dispositivo
Desconecta el dispositivo de la alimentación.
Presiona una vez el botón de encendido del dispositivo y espera un minuto, o bien deja el dispositivo desconectado por 3 minutos.
Vuelve a conectar tu dispositivo.
Enciende el dispositivo y prueba Netflix nuevamente.
Cerrar sesión en Netflix
Desde la pantalla de inicio de Netflix, ve a la izquierda para abrir el menú.
En la parte inferior, selecciona Obtener ayuda > Cerrar sesión > Sí.
Vuelve a iniciar sesión y prueba Netflix nuevamente.
Si el dispositivo muestra una pantalla de error:
Selecciona Más información.
Selecciona Cerrar sesión o Restablecer.
Vuelve a iniciar sesión y prueba Netflix nuevamente.
Si no aparece la opción Obtener ayuda o Cerrar sesión:
Con el control remoto, presiona estos botones en este orden: Arriba, Arriba, Abajo, Abajo, Izquierda, Derecha, Izquierda, Derecha, Arriba, Arriba, Arriba, Arriba.
En el menú que aparece, selecciona Cerrar sesión, Restablecer o Desactivar.
Reinicia la red doméstica
Apaga o desconecta el reproductor de Blu-ray.
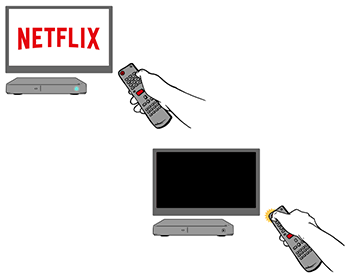
Desconecta el módem (y el enrutador inalámbrico, si se trata de un dispositivo independiente) de la alimentación eléctrica durante al menos 30 segundos.

Conecta el módem y espera hasta que todas las luces indicadoras estén encendidas y hayan dejado de parpadear. Si el enrutador es independiente del módem, conéctalo y espera hasta que todas las luces indicadoras hayan dejado de parpadear.

Vuelve a encender el reproductor de Blu-ray y prueba Netflix nuevamente.

Comunícate con tu proveedor de servicios de internet
Si los pasos no solucionan el problema, comunícate con tu proveedor de servicios de internet (ISP) para obtener ayuda sobre cómo solucionar un problema de conexión de red.
Tu proveedor de servicios de internet puede:
Comprobar si existe una interrupción en el servicio de internet en tu área.
Solucionar los problemas comunes con el enrutador o módem y la configuración de red incorrecta.
Reiniciar o restablecer tu conexión de red.
Al comunicarte con tu proveedor de servicios de internet, indícale lo siguiente:
Si el problema ocurre solo en un dispositivo o en otros dispositivos de la misma red.
Si tu dispositivo se conecta a través de wifi o de forma directa con un cable.
Antes de terminar la comunicación con tu proveedor de servicios de internet:
Con un navegador web, ve a fast.com para probar la velocidad y la conexión a internet directamente con Netflix.
Intenta volver a ver Netflix para asegurarte de que se haya solucionado el problema.
Todos los demás reproductores multimedia
Verificar la fuente de entrada en la TV
Si usas Netflix en un dispositivo conectado a tu TV:
Asegúrate de que los cables que conectan los dispositivos de streaming a la TV sean seguros y de que ambos dispositivos estén conectados.
Asegúrate de que la fuente de entrada de video de tu TV sea el dispositivo de streaming. Para cambiar la fuente de entrada, presiona el botón de fuente de entrada
 del control remoto de la TV.Nota:Los botones o pasos para cambiar la fuente de entrada pueden ser distintos en tu TV. Para obtener ayuda con este paso, comunícate con el fabricante de tu TV.
del control remoto de la TV.Nota:Los botones o pasos para cambiar la fuente de entrada pueden ser distintos en tu TV. Para obtener ayuda con este paso, comunícate con el fabricante de tu TV.
Reinicia tu dispositivo
Desconecta el dispositivo de la alimentación.
Presiona una vez el botón de encendido del dispositivo y espera un minuto, o bien deja el dispositivo desconectado por 3 minutos.
Vuelve a conectar tu dispositivo.
Enciende el dispositivo y prueba Netflix nuevamente.
Soluciona problemas de la conexión de hardware
Es posible que haya un problema de conexión entre tu dispositivo y el TV.
Para solucionar el problema:
Asegúrate de usar un cable HDMI.
Prueba invertir los extremos del cable HDMI.
Omite cualquier receptor o equipo de sonido conectando el dispositivo directamente al TV con un cable HDMI.
Intenta usar otro puerto HDMI del TV.
Prueba con un cable HDMI nuevo.
De ser posible, prueba un puerto HDMI de otro TV.
Si puedes hacer streaming en otra TV, es posible que exista un problema con el puerto HDMI de la TV original. Comunícate con el fabricante de la TV para obtener asistencia.
Computadoras
Chrome
Borra la caché del navegador
Sigue los pasos indicados para tu navegador web.
Chrome:
En la esquina superior derecha del navegador, haz clic en Más
 .
.Haz clic en Más herramientas > Borrar datos de navegación...
Haz clic en Configuración avanzada.
En el menú desplegable Intervalo de tiempo, selecciona Todos.
Marca Imágenes y archivos en caché.
Haz clic en Borrar datos y vuelve a probar Netflix.
Firefox:
En la esquina superior derecha del navegador, haz clic en Más
 .
.Haz clic en Configuración y en Privacidad y seguridad.
Desplázate hacia abajo y selecciona Borrar historial.
En el menú desplegable Rango temporal a limpiar, selecciona Todo.
Desmarca todo excepto Caché.
Haz clic en Aceptar y vuelve a probar Netflix.
Microsoft Edge:
En la esquina superior derecha del navegador, haz clic en Más
 .
.Haz clic en Configuración y en Privacidad, búsqueda y servicios.
Bajo el encabezado Borrar datos de exploración, haz clic en Elegir lo que se debe borrar.
Desmarca todo excepto Imágenes y archivos en caché y Cookies y otros datos de sitios.
En el menú desplegable Intervalo de tiempo, selecciona Todos.
Haz clic en Borrar ahora y vuelve a probar Netflix.
Opera
En el menú de la barra lateral ubicado a la izquierda, haz clic en Historial
 .
.Haz clic en Borrar datos de navegación.
Haz clic en la pestaña Avanzado.
En el menú desplegable Intervalo de tiempo, selecciona Todos.
Desmarca todas las opciones excepto Imágenes y archivos en caché.
Haz clic en Borrar datos y vuelve a probar Netflix.
Borrar la cookie de Netflix
Ve a netflix.com/clearcookies. Al hacerlo, se cerrará la sesión de tu cuenta.
Selecciona Iniciar sesión e introduce tu email y contraseña de Netflix.
Vuelve a probar Netflix.
Actualizar Google Chrome
En la esquina superior derecha del navegador, haz clic en Más
 .
.Haz clic en Ayuda > Acerca de Google Chrome.
Espera mientras Chrome revisa si hay nuevas actualizaciones.
Si se encuentra disponible una actualización, selecciona Reiniciar.
Vuelve a probar Netflix.
Desactivar extensiones en Chrome
Si usas Chrome, puedes desactivar complementos innecesarios.
En la barra de direcciones, escribe chrome://extensions.
Desactiva cualquier extensión que esté activada.
Nota:No es necesario desactivar las extensiones enumeradas en Aplicaciones de Chrome.Vuelve a probar Netflix.
Si estos pasos resuelven el problema, intenta activar las extensiones una por una para determinar cuál es la que impide que el sitio web de Netflix funcione de forma correcta.
Ejecutar el navegador como Administrador
Sal de todos los navegadores abiertos, incluida esta ventana. Se recomienda que imprimas los siguientes pasos.
Haz clic en el menú Inicio en la esquina inferior izquierda de la pantalla.
Selecciona Todos los programas.
De la lista de elementos, haz clic con el botón secundario (o mantenlo presionado en los dispositivos con pantalla táctil) en el icono de tu navegador preferido (Netflix es compatible con Internet Explorer, Firefox, Opera y Google Chrome).
Selecciona Ejecutar como administrador.
Si te lo solicitan, selecciona Permitir.
Utiliza esta nueva ventana para volver a reproducir la serie o película.
Si intentas reproducir nuevamente desde la ventana del navegador original, probablemente aparezca el mismo error.
Si estos pasos te permiten hacer streaming de películas y series desde Netflix.com, tu cuenta no tiene derechos administrativos. Consulta al administrador o al fabricante del equipo para que agregue derechos administrativos a tu cuenta.
Si usas un software de seguridad
Instala las actualizaciones para el software de seguridad.
Desconecta temporalmente el software de seguridad y vuelve a probar Netflix.
Si el problema se soluciona después de desactivar el software de seguridad, es posible que este software esté desactualizado o impida la ejecución del servicio de Netflix. Vuelve a activarlo y comunícate con el fabricante del software para obtener ayuda.
Eliminar adware de tu computadora
Este problema puede deberse al adware instalado en tu máquina. Puedes encontrar pasos detallados para resolver este problema en nuestro artículo Avisos comerciales y mensajes emergentes cuando se realizan transmisiones.
Safari
Borrar la cookie de Netflix
Ve a netflix.com/clearcookies. Al hacerlo, se cerrará la sesión de tu cuenta.
Selecciona Iniciar sesión e introduce tu email y contraseña de Netflix.
Vuelve a probar Netflix.
Actualizar el navegador
Para obtener instrucciones de actualización, haz clic en el vínculo correspondiente a tu navegador.
Si no hay actualizaciones, o si tu navegador no figura en la lista, ve al siguiente paso.
Si usas un software de seguridad
Instala las actualizaciones para el software de seguridad.
Desconecta temporalmente el software de seguridad y vuelve a probar Netflix.
Si el problema se soluciona después de desactivar el software de seguridad, es posible que este software esté desactualizado o impida la ejecución del servicio de Netflix. Vuelve a activarlo y comunícate con el fabricante del software para obtener ayuda.
Eliminar el historial de navegación en Safari
En la barra de menús de Safari, selecciona Historial.
Selecciona Borrar historial....
En el menú desplegable, selecciona Todo el historial.
Selecciona Borrar historial para confirmar.
Vuelve a probar Netflix.
Eliminar adware de tu computadora
Este problema puede deberse al adware instalado en tu máquina. Puedes encontrar pasos detallados para resolver este problema en nuestro artículo Avisos comerciales y mensajes emergentes cuando se realizan transmisiones.
Edge
Borra la caché del navegador
Sigue los pasos indicados para tu navegador web.
Chrome:
En la esquina superior derecha del navegador, haz clic en Más
 .
.Haz clic en Más herramientas > Borrar datos de navegación...
Haz clic en Configuración avanzada.
En el menú desplegable Intervalo de tiempo, selecciona Todos.
Marca Imágenes y archivos en caché.
Haz clic en Borrar datos y vuelve a probar Netflix.
Firefox:
En la esquina superior derecha del navegador, haz clic en Más
 .
.Haz clic en Configuración y en Privacidad y seguridad.
Desplázate hacia abajo y selecciona Borrar historial.
En el menú desplegable Rango temporal a limpiar, selecciona Todo.
Desmarca todo excepto Caché.
Haz clic en Aceptar y vuelve a probar Netflix.
Microsoft Edge:
En la esquina superior derecha del navegador, haz clic en Más
 .
.Haz clic en Configuración y en Privacidad, búsqueda y servicios.
Bajo el encabezado Borrar datos de exploración, haz clic en Elegir lo que se debe borrar.
Desmarca todo excepto Imágenes y archivos en caché y Cookies y otros datos de sitios.
En el menú desplegable Intervalo de tiempo, selecciona Todos.
Haz clic en Borrar ahora y vuelve a probar Netflix.
Opera
En el menú de la barra lateral ubicado a la izquierda, haz clic en Historial
 .
.Haz clic en Borrar datos de navegación.
Haz clic en la pestaña Avanzado.
En el menú desplegable Intervalo de tiempo, selecciona Todos.
Desmarca todas las opciones excepto Imágenes y archivos en caché.
Haz clic en Borrar datos y vuelve a probar Netflix.
Borrar la cookie de Netflix
Ve a netflix.com/clearcookies. Al hacerlo, se cerrará la sesión de tu cuenta.
Selecciona Iniciar sesión e introduce tu email y contraseña de Netflix.
Vuelve a probar Netflix.
Actualizar Microsoft Edge
Haz clic en Configuración y más
 > Ayuda y comentarios > Acerca de Microsoft Edge.
> Ayuda y comentarios > Acerca de Microsoft Edge.Haz clic en Descargar e instalar.
Una vez completado el proceso, haz clic en Reiniciar.
Vuelve a probar Netflix.
Si ves un error o necesitas ayuda al actualizar el navegador, visita el sitio de asistencia de Microsoft.
Actualiza tu versión de Windows
Utiliza los siguientes enlaces para obtener los pasos para comprobar si hay actualizaciones de tu versión de Windows y, luego, intenta usar Netflix nuevamente.
Si usas un software de seguridad
Instala las actualizaciones para el software de seguridad.
Desconecta temporalmente el software de seguridad y vuelve a probar Netflix.
Si el problema se soluciona después de desactivar el software de seguridad, es posible que este software esté desactualizado o impida la ejecución del servicio de Netflix. Vuelve a activarlo y comunícate con el fabricante del software para obtener ayuda.
Ejecutar el navegador como Administrador
Sal de todos los navegadores abiertos, incluida esta ventana. Se recomienda que imprimas los siguientes pasos.
Haz clic en el menú Inicio en la esquina inferior izquierda de la pantalla.
Selecciona Todos los programas.
De la lista de elementos, haz clic con el botón secundario (o mantenlo presionado en los dispositivos con pantalla táctil) en el icono de tu navegador preferido (Netflix es compatible con Internet Explorer, Firefox, Opera y Google Chrome).
Selecciona Ejecutar como administrador.
Si te lo solicitan, selecciona Permitir.
Utiliza esta nueva ventana para volver a reproducir la serie o película.
Si intentas reproducir nuevamente desde la ventana del navegador original, probablemente aparezca el mismo error.
Si estos pasos te permiten hacer streaming de películas y series desde Netflix.com, tu cuenta no tiene derechos administrativos. Consulta al administrador o al fabricante del equipo para que agregue derechos administrativos a tu cuenta.
Eliminar adware de tu computadora
Este problema puede deberse al adware instalado en tu máquina. Puedes encontrar pasos detallados para resolver este problema en nuestro artículo Avisos comerciales y mensajes emergentes cuando se realizan transmisiones.
App de Netflix para Windows
Cerrar sesión en Netflix
En la app de Netflix, selecciona Más opciones
 en el área superior derecha.
en el área superior derecha.Selecciona Cerrar sesión.
Vuelve a iniciar sesión y prueba Netflix nuevamente.
Asegúrate de que los controladores de video estén actualizados
Es probable que debas actualizar el controlador de video de tu computadora o instalar un controlador de video compatible con Windows 10.
El Servicio al Cliente de Netflix no puede brindar ayuda con estos pasos.Si sientes que no puedes completar estos pasos por tu cuenta, comunícate con el fabricante de tu computadora.
Si tu computadora usa una GPU o tarjeta de gráficos, actualiza el controlador de video con el software que se instaló junto con la tarjeta.
Nota:AMD y NVIDIA son los productores más conocidos de GPU y software para GPU.Si la actualización no funcionó, o si no hay actualizaciones disponibles, desinstala el controlador y vuelve a instalarlo.
Si no hay controladores de video para tu computadora compatible con Windows 10, intenta ver Netflix con otro dispositivo o navegador, como Google Chrome, Mozilla Firefox u Opera.
Actualiza tu versión de Windows
Utiliza los siguientes enlaces para obtener los pasos para comprobar si hay actualizaciones de tu versión de Windows y, luego, intenta usar Netflix nuevamente.
Si usas un software de seguridad
Instala las actualizaciones para el software de seguridad.
Desconecta temporalmente el software de seguridad y vuelve a probar Netflix.
Si el problema se soluciona después de desactivar el software de seguridad, es posible que este software esté desactualizado o impida la ejecución del servicio de Netflix. Vuelve a activarlo y comunícate con el fabricante del software para obtener ayuda.
Ejecutar el navegador como Administrador
Sal de todos los navegadores abiertos, incluida esta ventana. Se recomienda que imprimas los siguientes pasos.
Haz clic en el menú Inicio en la esquina inferior izquierda de la pantalla.
Selecciona Todos los programas.
De la lista de elementos, haz clic con el botón secundario (o mantenlo presionado en los dispositivos con pantalla táctil) en el icono de tu navegador preferido (Netflix es compatible con Internet Explorer, Firefox, Opera y Google Chrome).
Selecciona Ejecutar como administrador.
Si te lo solicitan, selecciona Permitir.
Utiliza esta nueva ventana para volver a reproducir la serie o película.
Si intentas reproducir nuevamente desde la ventana del navegador original, probablemente aparezca el mismo error.
Si estos pasos te permiten hacer streaming de películas y series desde Netflix.com, tu cuenta no tiene derechos administrativos. Consulta al administrador o al fabricante del equipo para que agregue derechos administrativos a tu cuenta.
Eliminar adware de tu computadora
Este problema puede deberse al adware instalado en tu máquina. Puedes encontrar pasos detallados para resolver este problema en nuestro artículo Avisos comerciales y mensajes emergentes cuando se realizan transmisiones.
Firefox
Borra la caché del navegador
Sigue los pasos indicados para tu navegador web.
Chrome:
En la esquina superior derecha del navegador, haz clic en Más
 .
.Haz clic en Más herramientas > Borrar datos de navegación...
Haz clic en Configuración avanzada.
En el menú desplegable Intervalo de tiempo, selecciona Todos.
Marca Imágenes y archivos en caché.
Haz clic en Borrar datos y vuelve a probar Netflix.
Firefox:
En la esquina superior derecha del navegador, haz clic en Más
 .
.Haz clic en Configuración y en Privacidad y seguridad.
Desplázate hacia abajo y selecciona Borrar historial.
En el menú desplegable Rango temporal a limpiar, selecciona Todo.
Desmarca todo excepto Caché.
Haz clic en Aceptar y vuelve a probar Netflix.
Microsoft Edge:
En la esquina superior derecha del navegador, haz clic en Más
 .
.Haz clic en Configuración y en Privacidad, búsqueda y servicios.
Bajo el encabezado Borrar datos de exploración, haz clic en Elegir lo que se debe borrar.
Desmarca todo excepto Imágenes y archivos en caché y Cookies y otros datos de sitios.
En el menú desplegable Intervalo de tiempo, selecciona Todos.
Haz clic en Borrar ahora y vuelve a probar Netflix.
Opera
En el menú de la barra lateral ubicado a la izquierda, haz clic en Historial
 .
.Haz clic en Borrar datos de navegación.
Haz clic en la pestaña Avanzado.
En el menú desplegable Intervalo de tiempo, selecciona Todos.
Desmarca todas las opciones excepto Imágenes y archivos en caché.
Haz clic en Borrar datos y vuelve a probar Netflix.
Borrar la cookie de Netflix
Ve a netflix.com/clearcookies. Al hacerlo, se cerrará la sesión de tu cuenta.
Selecciona Iniciar sesión e introduce tu email y contraseña de Netflix.
Vuelve a probar Netflix.
Actualizar Firefox
En la esquina superior derecha del navegador, haz clic en Más
 .
.Haz clic en Configuración y, luego, desplázate hacia abajo hasta Actualizaciones de Firefox.
Haz clic en Reiniciar para actualizar Firefox. Si ves el mensaje "Firefox está actualizado", esto indica que tu navegador ya tiene instalada la versión más reciente.
Vuelve a probar Netflix.
Si tienes dificultades para actualizar Firefox o encuentras un Error de actualización, sigue los pasos de Mozilla para solucionar un problema de actualización de software.
Si usas un software de seguridad
Instala las actualizaciones para el software de seguridad.
Desconecta temporalmente el software de seguridad y vuelve a probar Netflix.
Si el problema se soluciona después de desactivar el software de seguridad, es posible que este software esté desactualizado o impida la ejecución del servicio de Netflix. Vuelve a activarlo y comunícate con el fabricante del software para obtener ayuda.
Ejecutar el navegador como Administrador
Sal de todos los navegadores abiertos, incluida esta ventana. Se recomienda que imprimas los siguientes pasos.
Haz clic en el menú Inicio en la esquina inferior izquierda de la pantalla.
Selecciona Todos los programas.
De la lista de elementos, haz clic con el botón secundario (o mantenlo presionado en los dispositivos con pantalla táctil) en el icono de tu navegador preferido (Netflix es compatible con Internet Explorer, Firefox, Opera y Google Chrome).
Selecciona Ejecutar como administrador.
Si te lo solicitan, selecciona Permitir.
Utiliza esta nueva ventana para volver a reproducir la serie o película.
Si intentas reproducir nuevamente desde la ventana del navegador original, probablemente aparezca el mismo error.
Si estos pasos te permiten hacer streaming de películas y series desde Netflix.com, tu cuenta no tiene derechos administrativos. Consulta al administrador o al fabricante del equipo para que agregue derechos administrativos a tu cuenta.
Eliminar adware de tu computadora
Este problema puede deberse al adware instalado en tu máquina. Puedes encontrar pasos detallados para resolver este problema en nuestro artículo Avisos comerciales y mensajes emergentes cuando se realizan transmisiones.
Opera
Borra la caché del navegador
Sigue los pasos indicados para tu navegador web.
Chrome:
En la esquina superior derecha del navegador, haz clic en Más
 .
.Haz clic en Más herramientas > Borrar datos de navegación...
Haz clic en Configuración avanzada.
En el menú desplegable Intervalo de tiempo, selecciona Todos.
Marca Imágenes y archivos en caché.
Haz clic en Borrar datos y vuelve a probar Netflix.
Firefox:
En la esquina superior derecha del navegador, haz clic en Más
 .
.Haz clic en Configuración y en Privacidad y seguridad.
Desplázate hacia abajo y selecciona Borrar historial.
En el menú desplegable Rango temporal a limpiar, selecciona Todo.
Desmarca todo excepto Caché.
Haz clic en Aceptar y vuelve a probar Netflix.
Microsoft Edge:
En la esquina superior derecha del navegador, haz clic en Más
 .
.Haz clic en Configuración y en Privacidad, búsqueda y servicios.
Bajo el encabezado Borrar datos de exploración, haz clic en Elegir lo que se debe borrar.
Desmarca todo excepto Imágenes y archivos en caché y Cookies y otros datos de sitios.
En el menú desplegable Intervalo de tiempo, selecciona Todos.
Haz clic en Borrar ahora y vuelve a probar Netflix.
Opera
En el menú de la barra lateral ubicado a la izquierda, haz clic en Historial
 .
.Haz clic en Borrar datos de navegación.
Haz clic en la pestaña Avanzado.
En el menú desplegable Intervalo de tiempo, selecciona Todos.
Desmarca todas las opciones excepto Imágenes y archivos en caché.
Haz clic en Borrar datos y vuelve a probar Netflix.
Borrar la cookie de Netflix
Ve a netflix.com/clearcookies. Al hacerlo, se cerrará la sesión de tu cuenta.
Selecciona Iniciar sesión e introduce tu email y contraseña de Netflix.
Vuelve a probar Netflix.
Si usas un software de seguridad
Instala las actualizaciones para el software de seguridad.
Desconecta temporalmente el software de seguridad y vuelve a probar Netflix.
Si el problema se soluciona después de desactivar el software de seguridad, es posible que este software esté desactualizado o impida la ejecución del servicio de Netflix. Vuelve a activarlo y comunícate con el fabricante del software para obtener ayuda.
Ejecutar el navegador como Administrador
Sal de todos los navegadores abiertos, incluida esta ventana. Se recomienda que imprimas los siguientes pasos.
Haz clic en el menú Inicio en la esquina inferior izquierda de la pantalla.
Selecciona Todos los programas.
De la lista de elementos, haz clic con el botón secundario (o mantenlo presionado en los dispositivos con pantalla táctil) en el icono de tu navegador preferido (Netflix es compatible con Internet Explorer, Firefox, Opera y Google Chrome).
Selecciona Ejecutar como administrador.
Si te lo solicitan, selecciona Permitir.
Utiliza esta nueva ventana para volver a reproducir la serie o película.
Si intentas reproducir nuevamente desde la ventana del navegador original, probablemente aparezca el mismo error.
Si estos pasos te permiten hacer streaming de películas y series desde Netflix.com, tu cuenta no tiene derechos administrativos. Consulta al administrador o al fabricante del equipo para que agregue derechos administrativos a tu cuenta.
Eliminar adware de tu computadora
Este problema puede deberse al adware instalado en tu máquina. Puedes encontrar pasos detallados para resolver este problema en nuestro artículo Avisos comerciales y mensajes emergentes cuando se realizan transmisiones.
Consolas de juegos
PlayStation 4
Verificar la fuente de entrada en la TV
Si usas Netflix en un dispositivo conectado a tu TV:
Asegúrate de que los cables que conectan los dispositivos de streaming a la TV sean seguros y de que ambos dispositivos estén conectados.
Asegúrate de que la fuente de entrada de video de tu TV sea el dispositivo de streaming. Para cambiar la fuente de entrada, presiona el botón de fuente de entrada
 del control remoto de la TV.Nota:Los botones o pasos para cambiar la fuente de entrada pueden ser distintos en tu TV. Para obtener ayuda con este paso, comunícate con el fabricante de tu TV.
del control remoto de la TV.Nota:Los botones o pasos para cambiar la fuente de entrada pueden ser distintos en tu TV. Para obtener ayuda con este paso, comunícate con el fabricante de tu TV.
Reinicia tu dispositivo
Apaga el dispositivo. Si tu dispositivo tiene un cable de alimentación, desconéctalo.
Asegúrate de que el dispositivo esté completamente apagado, no en hibernación o suspensión.
Deja el dispositivo apagado por 15 segundos.
Enciende el dispositivo e intenta reproducir contenido de Netflix nuevamente.
Xbox One
Verificar la fuente de entrada en la TV
Si usas Netflix en un dispositivo conectado a tu TV:
Asegúrate de que los cables que conectan los dispositivos de streaming a la TV sean seguros y de que ambos dispositivos estén conectados.
Asegúrate de que la fuente de entrada de video de tu TV sea el dispositivo de streaming. Para cambiar la fuente de entrada, presiona el botón de fuente de entrada
 del control remoto de la TV.Nota:Los botones o pasos para cambiar la fuente de entrada pueden ser distintos en tu TV. Para obtener ayuda con este paso, comunícate con el fabricante de tu TV.
del control remoto de la TV.Nota:Los botones o pasos para cambiar la fuente de entrada pueden ser distintos en tu TV. Para obtener ayuda con este paso, comunícate con el fabricante de tu TV.
Soluciona problemas de la conexión de hardware
Es posible que haya un problema de conexión entre tu dispositivo y el TV.
Para solucionar el problema:
Asegúrate de usar un cable HDMI.
Prueba invertir los extremos del cable HDMI.
Omite cualquier receptor o equipo de sonido conectando el dispositivo directamente al TV con un cable HDMI.
Intenta usar otro puerto HDMI del TV.
Prueba con un cable HDMI nuevo.
De ser posible, prueba un puerto HDMI de otro TV.
Si puedes hacer streaming en otra TV, es posible que exista un problema con el puerto HDMI de la TV original. Comunícate con el fabricante de la TV para obtener asistencia.
Verificar la fuente de entrada en la TV
Si usas Netflix en un dispositivo conectado a tu TV:
Asegúrate de que los cables que conectan los dispositivos de streaming a la TV sean seguros y de que ambos dispositivos estén conectados.
Asegúrate de que la fuente de entrada de video de tu TV sea el dispositivo de streaming. Para cambiar la fuente de entrada, presiona el botón de fuente de entrada
 del control remoto de la TV.Nota:Los botones o pasos para cambiar la fuente de entrada pueden ser distintos en tu TV. Para obtener ayuda con este paso, comunícate con el fabricante de tu TV.
del control remoto de la TV.Nota:Los botones o pasos para cambiar la fuente de entrada pueden ser distintos en tu TV. Para obtener ayuda con este paso, comunícate con el fabricante de tu TV.
PlayStation 3
Reinstalar la aplicación de Netflix
Desinstala la aplicación de Netflix.
Ve a la pantalla de inicio de PS3: presiona el botón PS > Salir > Sí.
Ve a la sección >Servicios de TV/Vídeo y resalta Netflix.
Presiona el botón de triángulo.
Selecciona Eliminar.
Selecciona Sí.
Reinstalar la aplicación de Netflix
Ve a la pantalla de inicio de PS3: presiona el botón PS > Salir > Sí.
Ve a la sección Servicios de TV/Vídeo y selecciona Netflix.
Selecciona Sí para iniciar la descarga.
Verificar la fuente de entrada en la TV
Si usas Netflix en un dispositivo conectado a tu TV:
Asegúrate de que los cables que conectan los dispositivos de streaming a la TV sean seguros y de que ambos dispositivos estén conectados.
Asegúrate de que la fuente de entrada de video de tu TV sea el dispositivo de streaming. Para cambiar la fuente de entrada, presiona el botón de fuente de entrada
 del control remoto de la TV.Nota:Los botones o pasos para cambiar la fuente de entrada pueden ser distintos en tu TV. Para obtener ayuda con este paso, comunícate con el fabricante de tu TV.
del control remoto de la TV.Nota:Los botones o pasos para cambiar la fuente de entrada pueden ser distintos en tu TV. Para obtener ayuda con este paso, comunícate con el fabricante de tu TV.
Xbox 360
Verificar la fuente de entrada en la TV
Si usas Netflix en un dispositivo conectado a tu TV:
Asegúrate de que los cables que conectan los dispositivos de streaming a la TV sean seguros y de que ambos dispositivos estén conectados.
Asegúrate de que la fuente de entrada de video de tu TV sea el dispositivo de streaming. Para cambiar la fuente de entrada, presiona el botón de fuente de entrada
 del control remoto de la TV.Nota:Los botones o pasos para cambiar la fuente de entrada pueden ser distintos en tu TV. Para obtener ayuda con este paso, comunícate con el fabricante de tu TV.
del control remoto de la TV.Nota:Los botones o pasos para cambiar la fuente de entrada pueden ser distintos en tu TV. Para obtener ayuda con este paso, comunícate con el fabricante de tu TV.
Comprueba la conexión del cable de video
Este error puede deberse a un problema con la conexión por cable entre la Xbox y la pantalla.
Visita el sitio de soporte de Microsoft para solucionar un problema con una pantalla de TV o un monitor negro o vacío.