Netflixエラーtvq-st-103
エラーコードtvq-st-103が表示される場合、通常は次のメッセージのうちの一つが一緒に表示されます。
Netflixに接続することができません。再度お試しになるか、次のページをご覧ください: www.netflix.com/help
Netflixにエラーが発生しました。[X]秒で再試行します。
これは通常、ネットワーク接続の問題により、Netflixにアクセスできなくなっていることを意味しています。この問題を解決するには、ステップに従ってトラブルシューティングを実施してください。
Amazon Fire TV/Stick
Netflixアプリを再読み込みする
エラー画面で、[詳細]を選択します。
[Netflixの再読み込み]を選択します。
もう一度Netflixのサービスを試してみてください。
Netflixアプリを再インストールする
Netflixをアンインストールするには:
Fire TVのリモコンを使って、[ホーム]
 を押します。
を押します。Netflixアプリに移動して、[オプション]
 を押します。
を押します。[アンインストール]を選択します。
[アンインストール]をもう1度選択して、確定します。
Netflixを再インストールするには:
Fire TVのリモコンを使って、Netflixボタンを押します。
[ダウンロード]を選択した後、[開く]を選択します。
もう一度Netflixのサービスを試してみてください。
ブルーレイプレーヤー
デバイスの再起動
デバイスの電源をオフにします。
注意:デバイスの電源を完全にオフにできたか分からない場合、または電源ボタンが見つからない場合は、電源ケーブルを引き抜いてください。少なくとも30秒間、デバイスの電源をオフにします。
デバイスの電源をオンにし、Netflixを再び試してください。
通常の接続設定に戻す
デバイスの接続設定を変更した場合は、通常の設定に戻す必要があります。
これらの設定には、以下が含まれます。
カスタムのモデム設定。
仮想プライベートネットワーク (VPN) またはプロキシサービスの設定。
カスタムのDNS設定。
これらの設定の変更でサポートが必要な場合は、デバイスのメーカーにお問い合せください。
これらの設定をリセットしたら、Netflixアプリを再起動してください。
ホームネットワークの再起動
ブルーレイプレーヤーの電源をオフにするか、電源コードをコンセントから抜きます。
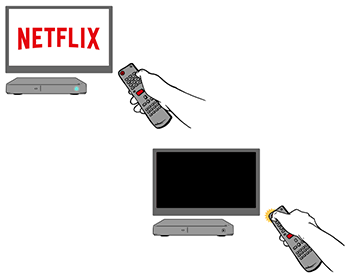
モデム (およびモデムに接続されているルータがあれば、そのルータ) の電源コードを抜いて30秒待ちます。

モデムの電源を入れて、インジケーターライトが新たに点滅しなくなるまで待ちます。モデムと別にルータがある場合は、それも電源を入れ、インジケーターライトが新たに点滅しなくなるまで待ちます。

ブルーレイプレーヤーの電源をオンに戻して、Netflixを再度起動してみてください。

インターネットサービスプロバイダへのお問い合せ
手順に従っても問題が解決されない場合は、ネットワーク接続の問題を解決するためにご利用のインターネットサービスプロバイダ (ISP) にお問い合せください。
ご利用のISPができること:
お住いの地域のインターネット接続に問題が発生していないか確認する。
一般的なルータまたはモデムの問題、誤ったネットワーク設定を修正する。
ご利用のネットワーク接続を再起動もしくはリセットする。
ISPに問い合せた際、以下のことを伝えます:
問題が一つのデバイスでだけ起こっているか、もしくは同じネットワークを使用している他のデバイスでも起こっているか。
お使いのデバイスは、Wi-Fiを使用して接続しているか、もしくはケーブルから直接接続しているか。
ISPへの問い合せを終了する前に:
ウェブブラウザでfast.comにアクセスし、お使いのインターネット速度とNetflixへの接続を確認します。
問題が解決されたか確認するため、再度Netflixを開きます。
PlayStation 3
ウェブブラウザよりNetflix.comへアクセスします
パソコン、スマートフォンもしくはタブレットを使って、問題のあるデバイスと同じネットワークかWi-Fiに接続してください。
ウェブブラウザを開きnetflix.com/clearcookiesにアクセスします。
右上のログインをクリックします。
ご自分のNetflixアカウントにログインします。
エラーNSEZ-403が表示される場合は、Netflixサービスにお客様のアカウントをすぐにおつなぎすることができないことを示しています。しばらくしてからもう一度お試しください。
エラーが表示されない場合は、そのまま次のステップに進んでください。
Netflixアプリを再読み込みする
エラー画面で、[詳細]を選択します。
[Netflixの再読み込み]を選択します。
もう一度Netflixのサービスを試してみてください。
お使いのネットワークでNetflixを再生できるかどうかを確認します。
公共ネットワーク:
カフェ、ホテル、学校などのWi-Fiの場合は、Netflixのようなビデオサービスがブロックされているかどうかをご確認ください。
プライベートネットワーク:
接続がNetflixの推奨速度よりも遅いかどうかを確認し、サポートが必要な場合は、インターネットサービスプロバイダにお問い合せください。
モバイルホットスポット、セルラー、または衛星ネットワークなどの接続では、Netflixのご利用時に動作が非常に遅くなる場合があります。
インターネット接続をテストする
PS3のメインメニューから、[設定]に移動します。
ホームメニューが表示されていない場合は、コントローラ中央の[PS3]ボタンを押しながら[終了]を選択し、その後[はい]を選択するとホーム画面に戻ることができます。
[ネットワーク設定]を選択します。
[インターネット接続]を選択し、[有効]に設定されていることを確認します。[無効]になっている場合は、必ず[有効]を選択してください。
[インターネット接続のテスト]を選択します。
インターネットに接続できたら、日付と時刻の設定を確認します。
インターネットに接続できない場合、ネットワーク接続に問題がある可能性があります。
PlayStation Networkからログアウトする
PlayStationホーム画面から、[PSN]を選択します。
[アカウント管理]を選択し、三角ボタンを押してください。
[ログアウト]を選択し、選択を確定します。
PlayStationホーム画面の右から2番目の列で、PSNを選択します。
[ログイン]を選択します。
PlayStation Network (PSN) のメールアドレスとパスワードを入力してください。
ログイン情報をお忘れの場合、PlayStationのPSNパスワードのリセット方法を参照してください。
PSNのログイン画面でログインID (メールアドレス)の入力が要求され、「自動的にログインする (自動ログイン)」オプションが提示されます。[自動ログイン]にチェックを入れると、通常はNetflixを起動するたびに毎回PlayStation Networkにログインする手間が省けます。
[ログイン]を選択します。
PSNに接続する前に、PlayStation Network利用規約への同意を促す指示が表示される場合があります。指示があった場合は、利用規約を読み、同意してください。
PSNへの接続に成功したら、Netflixの視聴を再試行してください。
デバイスの再起動
デバイスの電源コードをコンセントから抜きます。
デバイスの電源ボタンを1回押して、1分間待ちます。または、電源コードを3分間抜いたままにします。
デバイスの電源コードをコンセントにもう一度差し込みます。
デバイスの電源を入れて、Netflixを再び試してください。
Netflixアプリを再インストールする
Netflixアプリをアンインストールする
PS ボタン > 終了 > はいを押して、PS3のホーム画面に移動します。
[テレビ/ビデオサービス]セクションに移動して、[Netflix]をハイライトします。
三角形のボタンを押します。
[削除]を選択します。
[はい]を選択します。
Netflixアプリを再インストールする
PS ボタン > 終了 > はいを押して、PS3のホーム画面に移動します。
[テレビ/ビデオサービス]セクションに移動して、[Netflix]を選択します。
[はい]を選択して、ダウンロードします。
PlayStation 4
Netflixアプリを再読み込みする
エラー画面で、[詳細]を選択します。
[Netflixの再読み込み]を選択します。
もう一度Netflixのサービスを試してみてください。
デバイスの再起動
デバイスの電源コードをコンセントから抜きます。
デバイスの電源ボタンを1回押して、1分間待ちます。または、電源コードを3分間抜いたままにします。
デバイスの電源コードをコンセントにもう一度差し込みます。
デバイスの電源を入れて、Netflixを再び試してください。
Netflixアプリのアンインストールと再インストール
PS4のホーム画面から開始します。
ホーム画面でない場合、コントローラ中央のPSボタンを押したまま、[アプリケーションを閉じる]を選択してから、[OK]を選択します。
[テレビ&ビデオ]セクションに進み、[Netflix]をハイライトします。
コントローラのオプションボタンを押します。
[削除]を選択します。
[OK]を選択します
注意:Netflixアプリを削除してもNetflixのアイコンはPS4のホーム画面から削除されません。[Netflix]アイコンを選択します。PlayStation storeが起動します。
ダウンロードアイコンを選択します。
Netflixのダウンロードが終了したら、[開始]を選択します。
Netflixアカウントにログインし、もう一度ストリーミング視聴をお試しください。
PlayStation Network (PSN) アカウントに先にログインするように促す指示が表示される場合があります。
ホームネットワークの再起動
デバイスの電源をオフにして、モデムとルータの電源コードをコンセントから抜きます。
30秒間待ってから、モデムとルータの電源コードをコンセントに差し込みます。
1分間待ってから、デバイスの電源をオンにします。
もう一度Netflixのサービスを試してみてください。
インターネットサービスプロバイダへのお問い合せ
手順に従っても問題が解決されない場合は、ネットワーク接続の問題を解決するためにご利用のインターネットサービスプロバイダ (ISP) にお問い合せください。
ご利用のISPができること:
お住いの地域のインターネット接続に問題が発生していないか確認する。
一般的なルータまたはモデムの問題、誤ったネットワーク設定を修正する。
ご利用のネットワーク接続を再起動もしくはリセットする。
ISPに問い合せた際、以下のことを伝えます:
問題が一つのデバイスでだけ起こっているか、もしくは同じネットワークを使用している他のデバイスでも起こっているか。
お使いのデバイスは、Wi-Fiを使用して接続しているか、もしくはケーブルから直接接続しているか。
ISPへの問い合せを終了する前に:
ウェブブラウザでfast.comにアクセスし、お使いのインターネット速度とNetflixへの接続を確認します。
問題が解決されたか確認するため、再度Netflixを開きます。
セットトップボックスまたはストリーミングメディアプレーヤー
ウェブブラウザよりNetflix.comへアクセスします
パソコン、スマートフォンもしくはタブレットを使って、問題のあるデバイスと同じネットワークかWi-Fiに接続してください。
ウェブブラウザを開きnetflix.com/clearcookiesにアクセスします。
右上のログインをクリックします。
ご自分のNetflixアカウントにログインします。
エラーNSEZ-403が表示される場合は、Netflixサービスにお客様のアカウントをすぐにおつなぎすることができないことを示しています。しばらくしてからもう一度お試しください。
エラーが表示されない場合は、そのまま次のステップに進んでください。
Netflixアプリを再読み込みする
エラー画面で、[詳細]を選択します。
[Netflixの再読み込み]を選択します。
もう一度Netflixのサービスを試してみてください。
デバイスの再起動
デバイスの電源コードをコンセントから抜きます。
デバイスの電源ボタンを1回押して、1分間待ちます。または、電源コードを3分間抜いたままにします。
デバイスの電源コードをコンセントにもう一度差し込みます。
デバイスの電源を入れて、Netflixを再び試してください。
Netflixからログアウトする
Netflixのホーム画面で、リモコンの左ボタンを押してメニューを開きます。
画面下のヘルプ > ログアウト > はいを選択します。
再びログインしたら、Netflixをもう一度お試しください。
お使いのデバイスでエラー画面が表示された場合:
[詳細]を選択します。
[ログアウト]または[リセット]を選択します。
再びログインしたら、Netflixをもう一度お試しください。
[ヘルプ]または[ログアウト]が表示されない場合:
リモコンのキーを以下の順に押します: 上、上、下、下、左、右、左、右、上、上、上、上。
表示されたメニューから、[ログアウト]、[リセット]または[解除]を選択します。
スマートテレビ
ウェブブラウザよりNetflix.comへアクセスします
パソコン、スマートフォンもしくはタブレットを使って、問題のあるデバイスと同じネットワークかWi-Fiに接続してください。
ウェブブラウザを開きnetflix.com/clearcookiesにアクセスします。
右上のログインをクリックします。
ご自分のNetflixアカウントにログインします。
エラーNSEZ-403が表示される場合は、Netflixサービスにお客様のアカウントをすぐにおつなぎすることができないことを示しています。しばらくしてからもう一度お試しください。
エラーが表示されない場合は、そのまま次のステップに進んでください。
Netflixからログアウトする
Netflixのホーム画面で、リモコンの左ボタンを押してメニューを開きます。
画面下のヘルプ > ログアウト > はいを選択します。
再びログインしたら、Netflixをもう一度お試しください。
お使いのデバイスでエラー画面が表示された場合:
[詳細]を選択します。
[ログアウト]または[リセット]を選択します。
再びログインしたら、Netflixをもう一度お試しください。
[ヘルプ]または[ログアウト]が表示されない場合:
リモコンのキーを以下の順に押します: 上、上、下、下、左、右、左、右、上、上、上、上。
表示されたメニューから、[ログアウト]、[リセット]または[解除]を選択します。
デバイスの再起動
デバイスの電源コードをコンセントから抜きます。
デバイスの電源ボタンを1回押して、1分間待ちます。または、電源コードを3分間抜いたままにします。
デバイスの電源コードをコンセントにもう一度差し込みます。
デバイスの電源を入れて、Netflixを再び試してください。
通常の接続設定に戻す
デバイスの接続設定を変更した場合は、通常の設定に戻す必要があります。
これらの設定には、以下が含まれます。
カスタムのモデム設定。
仮想プライベートネットワーク (VPN) またはプロキシサービスの設定。
カスタムのDNS設定。
これらの設定の変更でサポートが必要な場合は、デバイスのメーカーにお問い合せください。
これらの設定をリセットしたら、Netflixアプリを再起動してください。
ホームネットワークの再起動
スマートテレビの電源をオフにするか、電源コードをコンセントから抜きます。
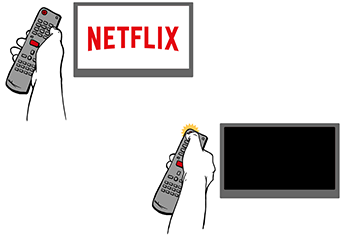
モデム (およびモデムに接続されているルータがあれば、そのルータ) の電源コードを抜いて30秒待ちます。

モデムの電源を入れて、インジケーターライトが新たに点滅しなくなるまで待ちます。モデムと別にルータがある場合は、それも電源を入れ、インジケーターライトが新たに点滅しなくなるまで待ちます。

スマートテレビを再起動し、再度Netflixを視聴してみてください。
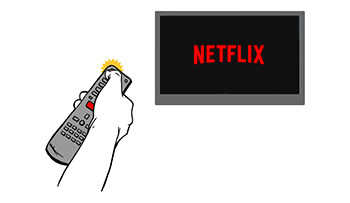
インターネットサービスプロバイダへのお問い合せ
手順に従っても問題が解決されない場合は、ネットワーク接続の問題を解決するためにご利用のインターネットサービスプロバイダ (ISP) にお問い合せください。
ご利用のISPができること:
お住いの地域のインターネット接続に問題が発生していないか確認する。
一般的なルータまたはモデムの問題、誤ったネットワーク設定を修正する。
ご利用のネットワーク接続を再起動もしくはリセットする。
ISPに問い合せた際、以下のことを伝えます:
問題が一つのデバイスでだけ起こっているか、もしくは同じネットワークを使用している他のデバイスでも起こっているか。
お使いのデバイスは、Wi-Fiを使用して接続しているか、もしくはケーブルから直接接続しているか。
ISPへの問い合せを終了する前に:
ウェブブラウザでfast.comにアクセスし、お使いのインターネット速度とNetflixへの接続を確認します。
問題が解決されたか確認するため、再度Netflixを開きます。
Roku
ウェブブラウザよりNetflix.comへアクセスします
パソコン、スマートフォンもしくはタブレットを使って、問題のあるデバイスと同じネットワークかWi-Fiに接続してください。
ウェブブラウザを開きnetflix.com/clearcookiesにアクセスします。
右上のログインをクリックします。
ご自分のNetflixアカウントにログインします。
エラーNSEZ-403が表示される場合は、Netflixサービスにお客様のアカウントをすぐにおつなぎすることができないことを示しています。しばらくしてからもう一度お試しください。
エラーが表示されない場合は、そのまま次のステップに進んでください。
Netflixからログアウトする
Netflixのホーム画面で、リモコンの左ボタンを押してメニューを開きます。
画面下のヘルプ > ログアウト > はいを選択します。
再びログインしたら、Netflixをもう一度お試しください。
お使いのデバイスでエラー画面が表示された場合:
[詳細]を選択します。
[ログアウト]または[リセット]を選択します。
再びログインしたら、Netflixをもう一度お試しください。
[ヘルプ]または[ログアウト]が表示されない場合:
リモコンのキーを以下の順に押します: 上、上、下、下、左、右、左、右、上、上、上、上。
表示されたメニューから、[ログアウト]、[リセット]または[解除]を選択します。
デバイスの再起動
デバイスの電源をオフにします。デバイスに電源ケーブルが付いている場合は、ケーブルをコンセントから抜きます。
デバイスが、スリープモードやスタンバイモードではなく、完全にオフになっていることを確認します。
デバイスの電源を15秒間オフにします。
デバイスの電源をオンにし、Netflixを再び試してください。
Netflixの削除と再追加
Netflixを削除するには:
RokuのリモコンのHome (ホーム) ボタン
 を押します。
を押します。右側にあるアプリリストでNetflixアプリのところまでスクロールします。
Rokuリモコンの星マークボタン
 を押します。
を押します。Remove app (Appを削除) > Remove (削除) を選択します。
Netflixを追加するには:
RokuのリモコンのNetflixボタンを押します。
Add channel (チャンネルを追加) > OK > Go to channel (チャンネルに移動) を選択します。
もう一度Netflixの視聴をお試しください。
ホームネットワークの再起動
ストリーミングメディアプレーヤーの電源をオフにするか、電源コードをコンセントから抜きます。

モデム (およびモデムに接続されているルータがあれば、そのルータ) の電源コードを抜いて30秒待ちます。

モデムの電源を入れて、インジケーターライトが新たに点滅しなくなるまで待ちます。モデムと別にルータがある場合は、それも電源を入れ、インジケーターライトが新たに点滅しなくなるまで待ちます。

ストリーミングメディアプレーヤーの電源をオンにして、Netflixを再試行します。

Wi-Fiシグナルの改善
Wi-Fiの通信状況を改善するには、次のことを行います。
ルータとデバイスどうしを近づけます。可能な場合は、同じ部屋に置きます。
ルータを、他のワイヤレスデバイスや電化製品から離します。
ルータを、広い場所に、床から離して置きます。ルータを、机や本棚に置くと、受信状況が改善します。
通常の接続設定に戻す
デバイスの接続設定を変更した場合は、通常の設定に戻す必要があります。
これらの設定には、以下が含まれます。
カスタムのモデム設定。
仮想プライベートネットワーク (VPN) またはプロキシサービスの設定。
カスタムのDNS設定。
これらの設定の変更でサポートが必要な場合は、デバイスのメーカーにお問い合せください。
これらの設定をリセットしたら、Netflixアプリを再起動してください。
インターネットサービスプロバイダへのお問い合せ
手順に従っても問題が解決されない場合は、ネットワーク接続の問題を解決するためにご利用のインターネットサービスプロバイダ (ISP) にお問い合せください。
ご利用のISPができること:
お住いの地域のインターネット接続に問題が発生していないか確認する。
一般的なルータまたはモデムの問題、誤ったネットワーク設定を修正する。
ご利用のネットワーク接続を再起動もしくはリセットする。
ISPに問い合せた際、以下のことを伝えます:
問題が一つのデバイスでだけ起こっているか、もしくは同じネットワークを使用している他のデバイスでも起こっているか。
お使いのデバイスは、Wi-Fiを使用して接続しているか、もしくはケーブルから直接接続しているか。
ISPへの問い合せを終了する前に:
ウェブブラウザでfast.comにアクセスし、お使いのインターネット速度とNetflixへの接続を確認します。
問題が解決されたか確認するため、再度Netflixを開きます。
Xbox 360
ウェブブラウザよりNetflix.comへアクセスします
パソコン、スマートフォンもしくはタブレットを使って、問題のあるデバイスと同じネットワークかWi-Fiに接続してください。
ウェブブラウザを開きnetflix.com/clearcookiesにアクセスします。
右上のログインをクリックします。
ご自分のNetflixアカウントにログインします。
エラーNSEZ-403が表示される場合は、Netflixサービスにお客様のアカウントをすぐにおつなぎすることができないことを示しています。しばらくしてからもう一度お試しください。
エラーが表示されない場合は、そのまま次のステップに進んでください。
Netflixアプリを再読み込みする
エラー画面で、[詳細]を選択します。
[Netflixの再読み込み]を選択します。
もう一度Netflixのサービスを試してみてください。
お使いのネットワークでNetflixを再生できるかどうかを確認します。
公共ネットワーク:
カフェ、ホテル、学校などのWi-Fiの場合は、Netflixのようなビデオサービスがブロックされているかどうかをご確認ください。
プライベートネットワーク:
接続がNetflixの推奨速度よりも遅いかどうかを確認し、サポートが必要な場合は、インターネットサービスプロバイダにお問い合せください。
モバイルホットスポット、セルラー、または衛星ネットワークなどの接続では、Netflixのご利用時に動作が非常に遅くなる場合があります。
Netflixからログアウトする
Netflixのホーム画面で、リモコンの左ボタンを押してメニューを開きます。
画面下のヘルプ > ログアウト > はいを選択します。
再びログインしたら、Netflixをもう一度お試しください。
お使いのデバイスでエラー画面が表示された場合:
[詳細]を選択します。
[ログアウト]または[リセット]を選択します。
再びログインしたら、Netflixをもう一度お試しください。
[ヘルプ]または[ログアウト]が表示されない場合:
リモコンのキーを以下の順に押します: 上、上、下、下、左、右、左、右、上、上、上、上。
表示されたメニューから、[ログアウト]、[リセット]または[解除]を選択します。
XboxのDNS設定の確認
コントローラのガイドボタンを押します。
[設定]に移動して、[システム設定]を選択します。
[ネットワークの設定]を選択します。
お使いのネットワークを選択し、[ネットワークの構成]を選択します。
[DNS設定]、[自動]の順に選択します。
Xboxの電源を切り、もう一度入れます。
もう一度Netflixのサービスを試してみてください。
Xbox One
お使いのネットワークでNetflixを再生できるかどうかを確認します。
公共ネットワーク:
カフェ、ホテル、学校などのWi-Fiの場合は、Netflixのようなビデオサービスがブロックされているかどうかをご確認ください。
プライベートネットワーク:
接続がNetflixの推奨速度よりも遅いかどうかを確認し、サポートが必要な場合は、インターネットサービスプロバイダにお問い合せください。
モバイルホットスポット、セルラー、または衛星ネットワークなどの接続では、Netflixのご利用時に動作が非常に遅くなる場合があります。
ホームネットワークの再起動
ビデオゲーム機の電源をオフにするか、電源コードをコンセントから抜きます。

モデム (およびモデムに接続されているルータがあれば、そのルータ) の電源コードを抜いて30秒待ちます。

モデムの電源を入れて、インジケーターライトが新たに点滅しなくなるまで待ちます。モデムと別にルータがある場合は、それも電源を入れ、インジケーターライトが新たに点滅しなくなるまで待ちます。

ゲーム機を再起動し、再度Netflixを視聴してみてください。

Wi-Fiシグナルの改善
Wi-Fiの通信状況を改善するには、次のことを行います。
ルータとデバイスどうしを近づけます。可能な場合は、同じ部屋に置きます。
ルータを、他のワイヤレスデバイスや電化製品から離します。
ルータを、広い場所に、床から離して置きます。ルータを、机や本棚に置くと、受信状況が改善します。
インターネットサービスプロバイダへのお問い合せ
手順に従っても問題が解決されない場合は、ネットワーク接続の問題を解決するためにご利用のインターネットサービスプロバイダ (ISP) にお問い合せください。
ご利用のISPができること:
お住いの地域のインターネット接続に問題が発生していないか確認する。
一般的なルータまたはモデムの問題、誤ったネットワーク設定を修正する。
ご利用のネットワーク接続を再起動もしくはリセットする。
ISPに問い合せた際、以下のことを伝えます:
問題が一つのデバイスでだけ起こっているか、もしくは同じネットワークを使用している他のデバイスでも起こっているか。
お使いのデバイスは、Wi-Fiを使用して接続しているか、もしくはケーブルから直接接続しているか。
ISPへの問い合せを終了する前に:
ウェブブラウザでfast.comにアクセスし、お使いのインターネット速度とNetflixへの接続を確認します。
問題が解決されたか確認するため、再度Netflixを開きます。
その他すべてのデバイス
この問題について調査中です。調査にご協力いただける方は、ご連絡ください。