Jeg får et svart skjermbilde uten lyd
Hvis du får et svart eller tomt skjermbilde uten lyd når du prøver å se på eller åpne Netflix, betyr det vanligvis at et problem med enheten eller kabelen som kobler sammen enhetene dine, hindret Netflix i å spille av tittelen.
Følg trinnene for enheten din for å løse problemet.
Smart-TV-er
Samsung TV
Start enheten på nytt
Koble enheten fra strømuttaket.
Trykk én gang på strømknappen på enheten og vent i ett minutt, eller la enheten forbli frakoblet i tre minutter.
Koble enheten til igjen.
Slå på enheten, og prøv Netflix på nytt.
Logge av Netflix
Gå til startskjermen til Netflix, og deretter til venstre for å åpne menyen.
Gå til bunnen av menyen, og deretter til høyre og velg Få hjelp.
Velg Logg ut (Sign out).
Logg deg på igjen, og prøv Netflix på nytt.
Hvis enheten din viser en feilmeldingsskjerm:
Velg Mer informasjon (More Details).
Velg Logg ut (Sign out) eller Tilbakestill (Reset).
Logg deg på igjen, og prøv Netflix på nytt.
Hvis du ikke finner Få hjelp eller Logg ut:
Bruk fjernkontrollen og trykk disse knappene i denne rekkefølgen: opp, opp, ned, ned, venstre, høyre, venstre, høyre, opp, opp, opp, opp.
Velg Logg ut, Tilbakestill eller Deaktiver i menyen som vises.
Installer Netflix-appen på nytt
Trykk på Smart Hub-knappen på fjernkontrollen.
Marker Netflix-appen.
Trykk på Verktøy-knappen på fjernkontrollen.
Hvis du ikke har knappen Verktøy (Tools), fortsetter du til neste feilsøkingstrinn.
Velg Reinstaller (Reinstall).
Prøv Netflix på nytt.
Dersom du fortsatt får svart skjerm, kan du prøve Netflix på nytt om 20 minutter. Appen kan bruke så lang tid på å fullføre innstillingen.
Start hjemmenettverket på nytt
Slå av eller koble fra strømmen til smart-TV-en din.
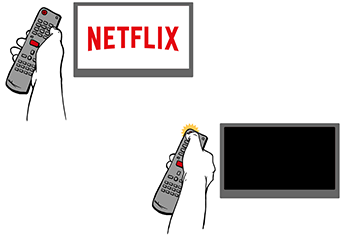
Koble modemet (og den trådløse ruteren hvis dette er en separat enhet) fra strømuttaket i 30 sekunder.

Koble til modemet igjen og vent til ingen nye lamper blinker. Hvis ruteren er atskilt fra modemet, koble den til, og vent til ingen nye lamper blinker.

Slå på smart-TV-en igjen og prøv Netflix på nytt.
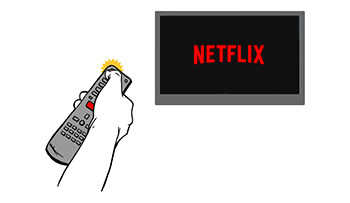
Gjenopprett standard tilkoblingsinnstillinger
Hvis du har endret tilkoblingsinnstillingene til enheten din, må du endre dem tilbake til standard.
Disse innstillingene kan omfatte:
Egendefinerte modeminnstillinger.
Virtuelle private nettverk (VPN) eller proxy-tjenesteinnstillinger.
Egendefinerte DNS-innstillinger.
Hvis du trenger hjelp med å endre disse innstillingene, kan du ta kontakt med produsenten av enheten.
Når du har tilbakestilt disse innstillingene, kan du prøve Netflix på nytt.
Kontakt Internett-leverandøren din
Hvis fremgangsmåten ikke løser problemet, kontakter du Internett-leverandøren din for å få hjelp med å løse problemet med nettverkstilkoblingen.
Internett-leverandøren din kan gjøre følgende:
Kontrollere om Internett er nede der du befinner deg.
Løse vanlige problemer med ruter eller modem og feil nettverksinnstillinger.
Starte nettverkstilkoblingen din på nytt eller tilbakestille nettverkstilkoblingen.
Når du snakker med Internett-leverandøren din, informerer du dem om følgende:
Om problemet bare oppstår på én enhet eller andre enheter på det samme nettverket.
Om enheten tilkobles via Wi-Fi eller direkte med en kabel.
Før du avslutter samtalen med Internett-leverandøren din:
Gå til fast.com i en nettleser for teste Internett-hastigheten din og forbindelsen direkte til Netflix.
Prøv å spille av Netflix på nytt for å være sikker på at problemet er løst.
Alle andre TV-er
Start enheten på nytt
Koble enheten fra strømuttaket.
Trykk én gang på strømknappen på enheten og vent i ett minutt, eller la enheten forbli frakoblet i tre minutter.
Koble enheten til igjen.
Slå på enheten, og prøv Netflix på nytt.
Logge av Netflix
Gå til startskjermen til Netflix, og deretter til venstre for å åpne menyen.
Gå til bunnen av menyen, og deretter til høyre og velg Få hjelp.
Velg Logg ut (Sign out).
Logg deg på igjen, og prøv Netflix på nytt.
Hvis enheten din viser en feilmeldingsskjerm:
Velg Mer informasjon (More Details).
Velg Logg ut (Sign out) eller Tilbakestill (Reset).
Logg deg på igjen, og prøv Netflix på nytt.
Hvis du ikke finner Få hjelp eller Logg ut:
Bruk fjernkontrollen og trykk disse knappene i denne rekkefølgen: opp, opp, ned, ned, venstre, høyre, venstre, høyre, opp, opp, opp, opp.
Velg Logg ut, Tilbakestill eller Deaktiver i menyen som vises.
Start hjemmenettverket på nytt
Slå av eller koble fra strømmen til smart-TV-en din.
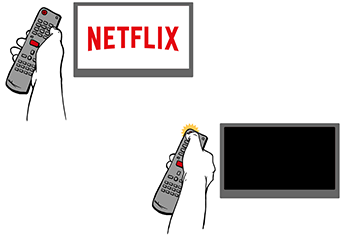
Koble modemet (og den trådløse ruteren hvis dette er en separat enhet) fra strømuttaket i 30 sekunder.

Koble til modemet igjen og vent til ingen nye lamper blinker. Hvis ruteren er atskilt fra modemet, koble den til, og vent til ingen nye lamper blinker.

Slå på smart-TV-en igjen og prøv Netflix på nytt.
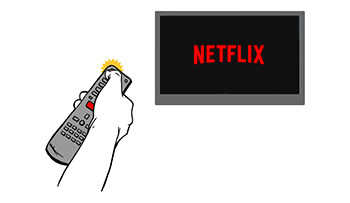
Gjenopprett standard tilkoblingsinnstillinger
Hvis du har endret tilkoblingsinnstillingene til enheten din, må du endre dem tilbake til standard.
Disse innstillingene kan omfatte:
Egendefinerte modeminnstillinger.
Virtuelle private nettverk (VPN) eller proxy-tjenesteinnstillinger.
Egendefinerte DNS-innstillinger.
Hvis du trenger hjelp med å endre disse innstillingene, kan du ta kontakt med produsenten av enheten.
Når du har tilbakestilt disse innstillingene, kan du prøve Netflix på nytt.
Kontakt Internett-leverandøren din
Hvis fremgangsmåten ikke løser problemet, kontakter du Internett-leverandøren din for å få hjelp med å løse problemet med nettverkstilkoblingen.
Internett-leverandøren din kan gjøre følgende:
Kontrollere om Internett er nede der du befinner deg.
Løse vanlige problemer med ruter eller modem og feil nettverksinnstillinger.
Starte nettverkstilkoblingen din på nytt eller tilbakestille nettverkstilkoblingen.
Når du snakker med Internett-leverandøren din, informerer du dem om følgende:
Om problemet bare oppstår på én enhet eller andre enheter på det samme nettverket.
Om enheten tilkobles via Wi-Fi eller direkte med en kabel.
Før du avslutter samtalen med Internett-leverandøren din:
Gå til fast.com i en nettleser for teste Internett-hastigheten din og forbindelsen direkte til Netflix.
Prøv å spille av Netflix på nytt for å være sikker på at problemet er løst.
Mobiltelefoner og nettbrett
Telefon eller nettbrett med Android
Slå av enheten og slå den på igjen
Slå av telefonen eller nettbrettet ditt. Sørg for at den er slått av, og ikke bare låst.
Slå den på igjen.
Prøv Netflix på nytt.
Installer Netflix-appen på nytt
Hvis du bruker en telefon eller et nettbrett med Android, åpner du Netflix-siden i Play Store, trykker på Avinstaller og deretter på Installer.
Den følgende fremgangsmåten installerer også appen på nytt:
Åpne Play Butikk-appen og søk etter "Netflix".
Finn og trykk på Netflix-appen i listen.
Trykk på Avinstaller.
Trykk på Installer, og vent til installeringen er ferdig.
Trykk på Åpne, og prøv Netflix på nytt.
iPhone eller iPad
Start iPhone- eller iPad-enheten på nytt
Trykk på og hold inne sideknappen og en av volumknappene samtidig til glidebryterne vises. Dra den øverste glidebryteren for å slå enheten helt av.
Hvis glidebryterne ikke vises, trykker du på og holder inne knappen for hvile/reaktivering (Sleep/Wake) helt til den røde glidebryteren vises, og trekk deretter i den.
Etter 10 sekunder trykker du på knappen for hvile/reaktivering (Sleep/Wake).
Når enheten din har startet opp, prøver du Netflix på nytt.
Installer Netflix-appen på nytt
Gå til startskjermen og trykk og hold nede Netflix-appen.
Trykk på Fjern app > Slett app > Slett.
Åpne App Store og søk etter "Netflix."
Trykk på Netflix, og trykk deretter på skyikonet for å skaffe deg appen. Du må kanskje legge inn Apple ID-passordet. Hvis du har glemt det, kan du følge Apples trinn for å tilbakestille det.
Prøv Netflix på nytt når appen er installert.
Hvis du kobler til en TV med en videokabeladapter
Lightning-kontakt med videoadapter
Kontroller at videoadapteren støttes
Fjern alle kabler som er koblet til adapteren, og koble den deretter til iPhone eller iPad.
Gå til Innstillinger > Generelt > Om > Apple HDMI-adapter.
Kontroller modellnummeret.
Adapteren din støttes hvis du ser A1438 eller A1621. Prøv å bruke en annen kabel eller HDMI-inngang på TV-en. Hvis det ikke fungerer, følger du fremgangsmåten til Apple for å fikse et annet problem med videotilkobling.
Hvis du ikke ser A1438 eller A1621, betyr det at videoadapteren din ikke støttes av Netflix og at det er dette som forårsaker problemet. Se hvilke Lightning-adaptere som støttes av Netflix.
Videokabel eller adapter med Thunderbolt- eller USB-C-kontakt
Disse alternativene kan hjelpe deg hvis du har problemer med iPhone- og iPad-enheter med en USB-C-port:
Pass på at TV-en eller displayet er satt til riktig videoinngangskilde.
Kontroller at videokabelen eller -adapteren støtter HDCP 2.2.
Prøv å bytte om endene på videokabelen eller adapteren.
Om mulig, prøv å koble til en annen videoinngang på TV-en eller displayet.
Fire-nettbrett
Start enheten på nytt
Slå av enheten. Hvis enheten din har en strømledning, kan du koble den fra.
Kontroller at enheten er slått av og ikke bare i hvile- eller standbymodus.
La enheten være avslått i 15 sekunder.
Slå på enheten og prøv Netflix på nytt.
Oppdater Netflix-appen
Gå til startskjermen og trykk på Appstore.
Trykk på Meny
 øverst til venstre, og trykk deretter på App-oppdateringer.
øverst til venstre, og trykk deretter på App-oppdateringer.Finn Netflix-appen i listen og trykk på Oppdater. Hvis du ikke ser Netflix-appen i listen, er den allerede oppdatert.
Når oppdateringen er fullført, trykker du på Åpne og prøver Netflix på nytt.
Strømmespillere
Roku
Kontroller TV-ens inngangskilde
Hvis du bruker Netflix på en enhet som kobles til TV-en:
Kontroller at alle kabler som kobler strømmeenheten til TV-en sitter godt fast, og at begge enhetene er slått på.
Sørg for at TV-ens videoinngangskilde er stilt inn på strømmeenheten. Trykk på inngangskildeknappen
 på TV-ens fjernkontroll for å endre inngangskilde.Merk:Knappen eller trinnene for å endre inngangskilde kan være annerledes for TV-en din. Ta kontakt med produsenten av TV-en din for å få hjelp til dette trinnet.
på TV-ens fjernkontroll for å endre inngangskilde.Merk:Knappen eller trinnene for å endre inngangskilde kan være annerledes for TV-en din. Ta kontakt med produsenten av TV-en din for å få hjelp til dette trinnet.
Gå tilbake til forrige meny
Gå tilbake til forrige meny og prøv å åpne Netflix-appen på nytt.
Hvis Netflix ikke svarer og du ikke kan gå tilbake til forrige meny, kan du bruke denne artikkelen i stedet.
Start enheten på nytt
Slå av enheten. Hvis enheten din har en strømledning, kan du koble den fra.
Kontroller at enheten er slått av og ikke bare i hvile- eller standbymodus.
La enheten være avslått i 15 sekunder.
Slå på enheten og prøv Netflix på nytt.
Deaktiver og aktiver Netflix-appen på nytt
Roku 1
Trykk på Hjem-knappen på Roku-fjernkontrollen for å gå til hovedskjermbildet på Roku-enheten.
Velg Innstillinger (Settings).
Velg Netflix-innstillinger.
Velg Deaktiver denne spilleren fra Netflix-kontoen min.
Velg Ja. Enheten er nå deaktivert.
Velg Netflix fra hovedskjermbildet og følg instruksjonene for å reaktivere appen.
Logg av kontoen, og prøv Netflix igjen.
Alle andre Roku-modeller
Trykk på Hjem-knappen på Roku-fjernkontrollen for å gå til hovedskjermbildet på Roku-enheten.
Marker Netflix-appen og trykk på stjernetasten på fjernkontrollen.
Velg Fjern kanal.
Velg Fjern kanal igjen for å bekrefte.
Velg Strømmekanaler fra hovedskjermbildet.
Velg Filmer og serier.
Velg Netflix.
Velg Legg til kanal.
Velg Gå til kanal.
Logg av kontoen, og prøv Netflix igjen.
Apple TV
Kontroller TV-ens inngangskilde
Hvis du bruker Netflix på en enhet som kobles til TV-en:
Kontroller at alle kabler som kobler strømmeenheten til TV-en sitter godt fast, og at begge enhetene er slått på.
Sørg for at TV-ens videoinngangskilde er stilt inn på strømmeenheten. Trykk på inngangskildeknappen
 på TV-ens fjernkontroll for å endre inngangskilde.Merk:Knappen eller trinnene for å endre inngangskilde kan være annerledes for TV-en din. Ta kontakt med produsenten av TV-en din for å få hjelp til dette trinnet.
på TV-ens fjernkontroll for å endre inngangskilde.Merk:Knappen eller trinnene for å endre inngangskilde kan være annerledes for TV-en din. Ta kontakt med produsenten av TV-en din for å få hjelp til dette trinnet.
Start Apple TV på nytt
Trykk på og hold inne Meny-knappen på Apple TV-fjernkontrollen til du er tilbake på startskjermen.
For Apple TV 2 og 3: Velg Innstillinger (Settings) > Generelt (General) > Start på nytt (Restart)
For Apple TV 4 og 4K: Velg Innstillinger (Settings) > System > Start på nytt (Restart)
Vent til Apple TV-en har startet opp igjen, og forsøk deretter Netflix på nytt.
Projektor
Start enheten på nytt
Slå av enheten. Hvis enheten din har en strømledning, kan du koble den fra.
Kontroller at enheten er slått av og ikke bare i hvile- eller standbymodus.
La enheten være avslått i 15 sekunder.
Slå på enheten og prøv Netflix på nytt.
Feilsøk maskinvaretilkoblingen
Det kan ha oppstått et problem med koblingen mellom enheten og TV-en.
Slik løser du problemet:
Forsikre deg om at du bruker en HDMI-kabel.
Prøv å bytte om endene på HDMI-kabelen.
Omgå eventuelle mottakere eller lydsystemer ved å koble enheten direkte til TV-en med en HDMI-kabel.
Prøv en annen HDMI-port på TV-en.
Prøv en ny HDMI-kabel.
Prøv om mulig en HDMI-port på en annen TV.
Hvis du kan strømme på en annen TV, kan det skyldes et problem med HDMI-porten på den opprinnelige TV-en. Ta kontakt med produsenten av TV-en for å få hjelp.
Blu-ray-spiller
Kontroller TV-ens inngangskilde
Hvis du bruker Netflix på en enhet som kobles til TV-en:
Kontroller at alle kabler som kobler strømmeenheten til TV-en sitter godt fast, og at begge enhetene er slått på.
Sørg for at TV-ens videoinngangskilde er stilt inn på strømmeenheten. Trykk på inngangskildeknappen
 på TV-ens fjernkontroll for å endre inngangskilde.Merk:Knappen eller trinnene for å endre inngangskilde kan være annerledes for TV-en din. Ta kontakt med produsenten av TV-en din for å få hjelp til dette trinnet.
på TV-ens fjernkontroll for å endre inngangskilde.Merk:Knappen eller trinnene for å endre inngangskilde kan være annerledes for TV-en din. Ta kontakt med produsenten av TV-en din for å få hjelp til dette trinnet.
Start enheten på nytt
Koble enheten fra strømuttaket.
Trykk én gang på strømknappen på enheten og vent i ett minutt, eller la enheten forbli frakoblet i tre minutter.
Koble enheten til igjen.
Slå på enheten, og prøv Netflix på nytt.
Logge av Netflix
Gå til startskjermen til Netflix, og deretter til venstre for å åpne menyen.
Gå til bunnen av menyen, og deretter til høyre og velg Få hjelp.
Velg Logg ut (Sign out).
Logg deg på igjen, og prøv Netflix på nytt.
Hvis enheten din viser en feilmeldingsskjerm:
Velg Mer informasjon (More Details).
Velg Logg ut (Sign out) eller Tilbakestill (Reset).
Logg deg på igjen, og prøv Netflix på nytt.
Hvis du ikke finner Få hjelp eller Logg ut:
Bruk fjernkontrollen og trykk disse knappene i denne rekkefølgen: opp, opp, ned, ned, venstre, høyre, venstre, høyre, opp, opp, opp, opp.
Velg Logg ut, Tilbakestill eller Deaktiver i menyen som vises.
Start hjemmenettverket på nytt
Slå av eller koble fra strømmen til Blu-ray-spilleren.
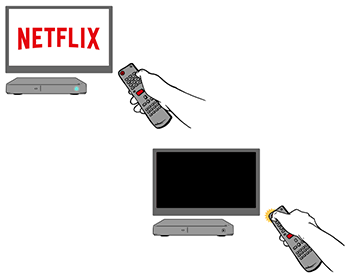
Koble modemet (og den trådløse ruteren hvis dette er en separat enhet) fra strømuttaket i 30 sekunder.

Koble til modemet igjen og vent til ingen nye lamper blinker. Hvis ruteren er atskilt fra modemet, koble den til, og vent til ingen nye lamper blinker.

Slå på Blu-ray-spilleren igjen og prøv Netflix på nytt.

Kontakt Internett-leverandøren din
Hvis fremgangsmåten ikke løser problemet, kontakter du Internett-leverandøren din for å få hjelp med å løse problemet med nettverkstilkoblingen.
Internett-leverandøren din kan gjøre følgende:
Kontrollere om Internett er nede der du befinner deg.
Løse vanlige problemer med ruter eller modem og feil nettverksinnstillinger.
Starte nettverkstilkoblingen din på nytt eller tilbakestille nettverkstilkoblingen.
Når du snakker med Internett-leverandøren din, informerer du dem om følgende:
Om problemet bare oppstår på én enhet eller andre enheter på det samme nettverket.
Om enheten tilkobles via Wi-Fi eller direkte med en kabel.
Før du avslutter samtalen med Internett-leverandøren din:
Gå til fast.com i en nettleser for teste Internett-hastigheten din og forbindelsen direkte til Netflix.
Prøv å spille av Netflix på nytt for å være sikker på at problemet er løst.
Alle andre strømmespillere
Kontroller TV-ens inngangskilde
Hvis du bruker Netflix på en enhet som kobles til TV-en:
Kontroller at alle kabler som kobler strømmeenheten til TV-en sitter godt fast, og at begge enhetene er slått på.
Sørg for at TV-ens videoinngangskilde er stilt inn på strømmeenheten. Trykk på inngangskildeknappen
 på TV-ens fjernkontroll for å endre inngangskilde.Merk:Knappen eller trinnene for å endre inngangskilde kan være annerledes for TV-en din. Ta kontakt med produsenten av TV-en din for å få hjelp til dette trinnet.
på TV-ens fjernkontroll for å endre inngangskilde.Merk:Knappen eller trinnene for å endre inngangskilde kan være annerledes for TV-en din. Ta kontakt med produsenten av TV-en din for å få hjelp til dette trinnet.
Start enheten på nytt
Koble enheten fra strømuttaket.
Trykk én gang på strømknappen på enheten og vent i ett minutt, eller la enheten forbli frakoblet i tre minutter.
Koble enheten til igjen.
Slå på enheten, og prøv Netflix på nytt.
Feilsøk maskinvaretilkoblingen
Det kan ha oppstått et problem med koblingen mellom enheten og TV-en.
Slik løser du problemet:
Forsikre deg om at du bruker en HDMI-kabel.
Prøv å bytte om endene på HDMI-kabelen.
Omgå eventuelle mottakere eller lydsystemer ved å koble enheten direkte til TV-en med en HDMI-kabel.
Prøv en annen HDMI-port på TV-en.
Prøv en ny HDMI-kabel.
Prøv om mulig en HDMI-port på en annen TV.
Hvis du kan strømme på en annen TV, kan det skyldes et problem med HDMI-porten på den opprinnelige TV-en. Ta kontakt med produsenten av TV-en for å få hjelp.
Datamaskiner
Chrome
Tøm mellomlageret i nettleseren
Følg trinnene for nettleseren din.
Chrome:
Klikk på Mer
 øverst til høyre i nettleseren.
øverst til høyre i nettleseren.Klikk på Flere verktøy > Slett nettleserdata ...
Klikk på Avansert.
I nedtrekksmenyen Tidsrom velger du Alltid.
Merk av for Mellomlagrede bilder og filer.
Klikk på Fjern data, og prøv Netflix på nytt.
Firefox
Klikk på Mer
 øverst til høyre i nettleseren.
øverst til høyre i nettleseren.Klikk på Innstillinger og så på Personvern og sikkerhet.
Rull ned og klikk på Tøm logg.
I nedtrekksmenyen Slett tidsrommet velger du Alt.
Fjern avmerkingen for alt unntatt Hurtiglager.
Klikk på OK, og prøv Netflix på nytt.
Microsoft Edge:
Klikk på Mer
 øverst til høyre i nettleseren.
øverst til høyre i nettleseren.Klikk på Innstillinger og så på Personvern, søk og tjenester.
Under Fjern nettlesingsdata klikker du på Velg hva du vil fjerne.
Fjern avmerkingen for alt unntatt Mellomlagrede bilder og filer og Informasjonskapsler og andre nettstedsdata.
I nedtrekksmenyen Tidsrom velger du Alltid.
Klikk på Fjern nå, og prøv Netflix på nytt.
Opera
Klikk på Historikk
 i sidepanelet til venstre.
i sidepanelet til venstre.Klikk på Slett nettleserdata.
Klikk på fanen Avansert.
I nedtrekksmenyen Tidsrom velger du Alltid.
Fjern avmerkingen for alt unntatt Mellomlagrede bilder og filer (Cached images and files).
Klikk på Fjern data, og prøv Netflix på nytt.
Fjerne informasjonskapselen for Netflix
Gå til netflix.com/clearcookies. Dette logger deg ut av kontoen din.
Velg Logg inn (Sign In), og oppgi e-postadressen og passordet for Netflix-kontoen din.
Prøv Netflix på nytt.
Oppdater Google Chrome
Klikk på Mer
 øverst til høyre i nettleseren.
øverst til høyre i nettleseren.Klikk på Hjelp > Om Google Chrome.
Vent mens Chrome automatisk ser etter nye oppdateringer.
Hvis en oppdatering er tilgjengelig, klikker du på Start på nytt.
Prøv Netflix på nytt.
Slå av Chrome-utvidelser
Du kan slå av unødvendige tillegg hvis du bruker Chrome.
Skriv chrome://extensions i adresselinjen.
Slå av utvidelser som er slått på.
Merk:Utvidelser oppført under Chrome Apps trenger ikke deaktiveres.Prøv Netflix på nytt.
Hvis disse trinnene løser problemet, kan du aktivere utvidelsene én om gangen for å finne ut av hvilken som hindrer Netflix i å fungere slik det skal.
Kjør nettleser som administrator (Run browser as Administrator)
Lukk alle åpne weblesere, inkludert dette vinduet! Det kan være lurt å skrive ut disse trinnene.
Klikk på Start-menyen nederst i venstre hjørne på skjermbildet.
Velg Alle programmer (All Programs).
På elementlisten høyreklikker du (eller trykker og holder inne på enheter med berøringsskjerm) på ønsket nettleserikon (Netflix støtter Internet Explorer, Firefox, Opera og Google Chrome).
Klikk på Kjør som Administrator (Run as Administrator).
Velg Tillat (Allow) hvis du blir bedt om dette.
Bruk det nye vinduet som har åpnet seg til å spille av serien eller filmen igjen.
Hvis du prøver å spille av på nytt fra det opprinnelige nettleservinduet, vil sannsynligvis samme feil oppstå.
Hvis disse trinnene gjør det mulig å strømme serier og filmer fra Netflix.com, har ikke kontoen din administratorrettigheter. Be datamaskinprodusenten/administratoren din om å gi kontoen din administratorrettigheter.
Hvis du bruker sikkerhetsprogramvare
Installer alle oppdateringer for sikkerhetsprogramvaren din.
Deaktiver sikkerhetsprogramvaren din midlertidig og prøv Netflix på nytt.
Hvis problemet løses når sikkerhetsprogramvaren din er deaktivert, kan det bety at programvaren er utdatert eller at den utilsiktet forstyrrer Netflix. Aktiver den på nytt, og ta så kontakt med programvareprodusenten for å få hjelp.
Fjern annonseprogram fra datamaskinen
Problemet kan skyldes annonseprogram som er installert på maskinen. I artikkelen Annonseprogram og popup-vinduer ved strømming finner du detaljerte trinn for hvordan du løser dette problemet.
Safari
Fjerne informasjonskapselen for Netflix
Gå til netflix.com/clearcookies. Dette logger deg ut av kontoen din.
Velg Logg inn (Sign In), og oppgi e-postadressen og passordet for Netflix-kontoen din.
Prøv Netflix på nytt.
Oppdater nettleseren din
Klikk på lenken for nettleseren din nedenfor for å få oppdateringsinstruksjoner.
Gå til neste trinn hvis ingen oppdateringer er tilgjengelige, eller hvis du ikke finner nettleseren din i listen.
Hvis du bruker sikkerhetsprogramvare
Installer alle oppdateringer for sikkerhetsprogramvaren din.
Deaktiver sikkerhetsprogramvaren din midlertidig og prøv Netflix på nytt.
Hvis problemet løses når sikkerhetsprogramvaren din er deaktivert, kan det bety at programvaren er utdatert eller at den utilsiktet forstyrrer Netflix. Aktiver den på nytt, og ta så kontakt med programvareprodusenten for å få hjelp.
Slette nettleserloggen i Safari
Velg Historikk fra menylinjen i Safari.
Velg Tøm logg...
Velg Hele loggen fra nedtrekksmenyen.
Velg Tøm logg for å bekrefte.
Prøv Netflix på nytt.
Fjern annonseprogram fra datamaskinen
Problemet kan skyldes annonseprogram som er installert på maskinen. I artikkelen Annonseprogram og popup-vinduer ved strømming finner du detaljerte trinn for hvordan du løser dette problemet.
Edge
Tøm mellomlageret i nettleseren
Følg trinnene for nettleseren din.
Chrome:
Klikk på Mer
 øverst til høyre i nettleseren.
øverst til høyre i nettleseren.Klikk på Flere verktøy > Slett nettleserdata ...
Klikk på Avansert.
I nedtrekksmenyen Tidsrom velger du Alltid.
Merk av for Mellomlagrede bilder og filer.
Klikk på Fjern data, og prøv Netflix på nytt.
Firefox
Klikk på Mer
 øverst til høyre i nettleseren.
øverst til høyre i nettleseren.Klikk på Innstillinger og så på Personvern og sikkerhet.
Rull ned og klikk på Tøm logg.
I nedtrekksmenyen Slett tidsrommet velger du Alt.
Fjern avmerkingen for alt unntatt Hurtiglager.
Klikk på OK, og prøv Netflix på nytt.
Microsoft Edge:
Klikk på Mer
 øverst til høyre i nettleseren.
øverst til høyre i nettleseren.Klikk på Innstillinger og så på Personvern, søk og tjenester.
Under Fjern nettlesingsdata klikker du på Velg hva du vil fjerne.
Fjern avmerkingen for alt unntatt Mellomlagrede bilder og filer og Informasjonskapsler og andre nettstedsdata.
I nedtrekksmenyen Tidsrom velger du Alltid.
Klikk på Fjern nå, og prøv Netflix på nytt.
Opera
Klikk på Historikk
 i sidepanelet til venstre.
i sidepanelet til venstre.Klikk på Slett nettleserdata.
Klikk på fanen Avansert.
I nedtrekksmenyen Tidsrom velger du Alltid.
Fjern avmerkingen for alt unntatt Mellomlagrede bilder og filer (Cached images and files).
Klikk på Fjern data, og prøv Netflix på nytt.
Fjerne informasjonskapselen for Netflix
Gå til netflix.com/clearcookies. Dette logger deg ut av kontoen din.
Velg Logg inn (Sign In), og oppgi e-postadressen og passordet for Netflix-kontoen din.
Prøv Netflix på nytt.
Oppdater Microsoft Edge
Klikk på Innstillinger og mer
 > Hjelp og tilbakemelding > Om Microsoft Edge.
> Hjelp og tilbakemelding > Om Microsoft Edge.Klikk på Last ned og installer.
Når dette er fullført, klikker du på Start på nytt.
Prøv Netflix på nytt.
Hvis du får en feilmelding eller trenger hjelp med oppdateringen av nettleseren din, kan du gå til støttenettstedet til Microsoft.
Oppdatere Windows-versjon
Bruk lenkene nedenfor for å se trinnene for å se etter oppdateringer til din versjon av Windows. Prøv deretter Netflix på nytt.
Hvis du bruker sikkerhetsprogramvare
Installer alle oppdateringer for sikkerhetsprogramvaren din.
Deaktiver sikkerhetsprogramvaren din midlertidig og prøv Netflix på nytt.
Hvis problemet løses når sikkerhetsprogramvaren din er deaktivert, kan det bety at programvaren er utdatert eller at den utilsiktet forstyrrer Netflix. Aktiver den på nytt, og ta så kontakt med programvareprodusenten for å få hjelp.
Kjør nettleser som administrator (Run browser as Administrator)
Lukk alle åpne weblesere, inkludert dette vinduet! Det kan være lurt å skrive ut disse trinnene.
Klikk på Start-menyen nederst i venstre hjørne på skjermbildet.
Velg Alle programmer (All Programs).
På elementlisten høyreklikker du (eller trykker og holder inne på enheter med berøringsskjerm) på ønsket nettleserikon (Netflix støtter Internet Explorer, Firefox, Opera og Google Chrome).
Klikk på Kjør som Administrator (Run as Administrator).
Velg Tillat (Allow) hvis du blir bedt om dette.
Bruk det nye vinduet som har åpnet seg til å spille av serien eller filmen igjen.
Hvis du prøver å spille av på nytt fra det opprinnelige nettleservinduet, vil sannsynligvis samme feil oppstå.
Hvis disse trinnene gjør det mulig å strømme serier og filmer fra Netflix.com, har ikke kontoen din administratorrettigheter. Be datamaskinprodusenten/administratoren din om å gi kontoen din administratorrettigheter.
Fjern annonseprogram fra datamaskinen
Problemet kan skyldes annonseprogram som er installert på maskinen. I artikkelen Annonseprogram og popup-vinduer ved strømming finner du detaljerte trinn for hvordan du løser dette problemet.
Netflix-app for Windows
Logge av Netflix
I Netflix-appen velger du Flere alternativer
 øverst til høyre.
øverst til høyre.Velg Logg ut.
Logg på igjen og prøv Netflix på nytt.
Kontroller at skjermdriver er oppdatert
Du må kanskje oppdatere skjermdriveren på datamaskinen, eller installere en skjermdriver som støttes i Windows 10.
Netflix kundeservice kan ikke hjelpe med disse trinnene. Hvis du ikke er sikker på hvordan du gjør dette selv, kan du be produsenten av datamaskinen om hjelp.
Hvis datamaskinen bruker et grafikkort eller en GPU, bruk programvaren som ble installert sammen med kortet for å oppdatere den tilhørende skjermdriveren.
Merk:AMD og NVIDIA er de mest populære produsentene av GPU-er og GPU-programvare.Hvis en oppdatering ikke fungerte, eller det ikke var noen tilgjengelige oppdateringer, fjern driveren og installer den på nytt.
Hvis det ikke finnes en skjermdriver for datamaskinen din som støttes i Windows 10, prøv å spille av Netflix på en annen enhet eller i en nettleser som Google Chrome, Mozilla Firefox eller Opera.
Oppdatere Windows-versjon
Bruk lenkene nedenfor for å se trinnene for å se etter oppdateringer til din versjon av Windows. Prøv deretter Netflix på nytt.
Hvis du bruker sikkerhetsprogramvare
Installer alle oppdateringer for sikkerhetsprogramvaren din.
Deaktiver sikkerhetsprogramvaren din midlertidig og prøv Netflix på nytt.
Hvis problemet løses når sikkerhetsprogramvaren din er deaktivert, kan det bety at programvaren er utdatert eller at den utilsiktet forstyrrer Netflix. Aktiver den på nytt, og ta så kontakt med programvareprodusenten for å få hjelp.
Kjør nettleser som administrator (Run browser as Administrator)
Lukk alle åpne weblesere, inkludert dette vinduet! Det kan være lurt å skrive ut disse trinnene.
Klikk på Start-menyen nederst i venstre hjørne på skjermbildet.
Velg Alle programmer (All Programs).
På elementlisten høyreklikker du (eller trykker og holder inne på enheter med berøringsskjerm) på ønsket nettleserikon (Netflix støtter Internet Explorer, Firefox, Opera og Google Chrome).
Klikk på Kjør som Administrator (Run as Administrator).
Velg Tillat (Allow) hvis du blir bedt om dette.
Bruk det nye vinduet som har åpnet seg til å spille av serien eller filmen igjen.
Hvis du prøver å spille av på nytt fra det opprinnelige nettleservinduet, vil sannsynligvis samme feil oppstå.
Hvis disse trinnene gjør det mulig å strømme serier og filmer fra Netflix.com, har ikke kontoen din administratorrettigheter. Be datamaskinprodusenten/administratoren din om å gi kontoen din administratorrettigheter.
Fjern annonseprogram fra datamaskinen
Problemet kan skyldes annonseprogram som er installert på maskinen. I artikkelen Annonseprogram og popup-vinduer ved strømming finner du detaljerte trinn for hvordan du løser dette problemet.
Firefox
Tøm mellomlageret i nettleseren
Følg trinnene for nettleseren din.
Chrome:
Klikk på Mer
 øverst til høyre i nettleseren.
øverst til høyre i nettleseren.Klikk på Flere verktøy > Slett nettleserdata ...
Klikk på Avansert.
I nedtrekksmenyen Tidsrom velger du Alltid.
Merk av for Mellomlagrede bilder og filer.
Klikk på Fjern data, og prøv Netflix på nytt.
Firefox
Klikk på Mer
 øverst til høyre i nettleseren.
øverst til høyre i nettleseren.Klikk på Innstillinger og så på Personvern og sikkerhet.
Rull ned og klikk på Tøm logg.
I nedtrekksmenyen Slett tidsrommet velger du Alt.
Fjern avmerkingen for alt unntatt Hurtiglager.
Klikk på OK, og prøv Netflix på nytt.
Microsoft Edge:
Klikk på Mer
 øverst til høyre i nettleseren.
øverst til høyre i nettleseren.Klikk på Innstillinger og så på Personvern, søk og tjenester.
Under Fjern nettlesingsdata klikker du på Velg hva du vil fjerne.
Fjern avmerkingen for alt unntatt Mellomlagrede bilder og filer og Informasjonskapsler og andre nettstedsdata.
I nedtrekksmenyen Tidsrom velger du Alltid.
Klikk på Fjern nå, og prøv Netflix på nytt.
Opera
Klikk på Historikk
 i sidepanelet til venstre.
i sidepanelet til venstre.Klikk på Slett nettleserdata.
Klikk på fanen Avansert.
I nedtrekksmenyen Tidsrom velger du Alltid.
Fjern avmerkingen for alt unntatt Mellomlagrede bilder og filer (Cached images and files).
Klikk på Fjern data, og prøv Netflix på nytt.
Fjerne informasjonskapselen for Netflix
Gå til netflix.com/clearcookies. Dette logger deg ut av kontoen din.
Velg Logg inn (Sign In), og oppgi e-postadressen og passordet for Netflix-kontoen din.
Prøv Netflix på nytt.
Oppdater Firefox
Klikk på Mer
 øverst til høyre i nettleseren.
øverst til høyre i nettleseren.Klikk på Innstillinger, og rull ned til Firefox-oppdateringer.
Klikk på Start på nytt for å oppdatere Firefox. Hvis du ser meldingen "Firefox er oppdatert", har du allerede den nyeste versjonen av nettleseren.
Prøv Netflix på nytt.
Hvis du har problemer med å oppdatere Firefox, eller får feilmeldingen Oppdateringen mislyktes, følger du Mozillas fremgangsmåte for å løse problemer med programvareoppdatering.
Hvis du bruker sikkerhetsprogramvare
Installer alle oppdateringer for sikkerhetsprogramvaren din.
Deaktiver sikkerhetsprogramvaren din midlertidig og prøv Netflix på nytt.
Hvis problemet løses når sikkerhetsprogramvaren din er deaktivert, kan det bety at programvaren er utdatert eller at den utilsiktet forstyrrer Netflix. Aktiver den på nytt, og ta så kontakt med programvareprodusenten for å få hjelp.
Kjør nettleser som administrator (Run browser as Administrator)
Lukk alle åpne weblesere, inkludert dette vinduet! Det kan være lurt å skrive ut disse trinnene.
Klikk på Start-menyen nederst i venstre hjørne på skjermbildet.
Velg Alle programmer (All Programs).
På elementlisten høyreklikker du (eller trykker og holder inne på enheter med berøringsskjerm) på ønsket nettleserikon (Netflix støtter Internet Explorer, Firefox, Opera og Google Chrome).
Klikk på Kjør som Administrator (Run as Administrator).
Velg Tillat (Allow) hvis du blir bedt om dette.
Bruk det nye vinduet som har åpnet seg til å spille av serien eller filmen igjen.
Hvis du prøver å spille av på nytt fra det opprinnelige nettleservinduet, vil sannsynligvis samme feil oppstå.
Hvis disse trinnene gjør det mulig å strømme serier og filmer fra Netflix.com, har ikke kontoen din administratorrettigheter. Be datamaskinprodusenten/administratoren din om å gi kontoen din administratorrettigheter.
Fjern annonseprogram fra datamaskinen
Problemet kan skyldes annonseprogram som er installert på maskinen. I artikkelen Annonseprogram og popup-vinduer ved strømming finner du detaljerte trinn for hvordan du løser dette problemet.
Opera
Tøm mellomlageret i nettleseren
Følg trinnene for nettleseren din.
Chrome:
Klikk på Mer
 øverst til høyre i nettleseren.
øverst til høyre i nettleseren.Klikk på Flere verktøy > Slett nettleserdata ...
Klikk på Avansert.
I nedtrekksmenyen Tidsrom velger du Alltid.
Merk av for Mellomlagrede bilder og filer.
Klikk på Fjern data, og prøv Netflix på nytt.
Firefox
Klikk på Mer
 øverst til høyre i nettleseren.
øverst til høyre i nettleseren.Klikk på Innstillinger og så på Personvern og sikkerhet.
Rull ned og klikk på Tøm logg.
I nedtrekksmenyen Slett tidsrommet velger du Alt.
Fjern avmerkingen for alt unntatt Hurtiglager.
Klikk på OK, og prøv Netflix på nytt.
Microsoft Edge:
Klikk på Mer
 øverst til høyre i nettleseren.
øverst til høyre i nettleseren.Klikk på Innstillinger og så på Personvern, søk og tjenester.
Under Fjern nettlesingsdata klikker du på Velg hva du vil fjerne.
Fjern avmerkingen for alt unntatt Mellomlagrede bilder og filer og Informasjonskapsler og andre nettstedsdata.
I nedtrekksmenyen Tidsrom velger du Alltid.
Klikk på Fjern nå, og prøv Netflix på nytt.
Opera
Klikk på Historikk
 i sidepanelet til venstre.
i sidepanelet til venstre.Klikk på Slett nettleserdata.
Klikk på fanen Avansert.
I nedtrekksmenyen Tidsrom velger du Alltid.
Fjern avmerkingen for alt unntatt Mellomlagrede bilder og filer (Cached images and files).
Klikk på Fjern data, og prøv Netflix på nytt.
Fjerne informasjonskapselen for Netflix
Gå til netflix.com/clearcookies. Dette logger deg ut av kontoen din.
Velg Logg inn (Sign In), og oppgi e-postadressen og passordet for Netflix-kontoen din.
Prøv Netflix på nytt.
Hvis du bruker sikkerhetsprogramvare
Installer alle oppdateringer for sikkerhetsprogramvaren din.
Deaktiver sikkerhetsprogramvaren din midlertidig og prøv Netflix på nytt.
Hvis problemet løses når sikkerhetsprogramvaren din er deaktivert, kan det bety at programvaren er utdatert eller at den utilsiktet forstyrrer Netflix. Aktiver den på nytt, og ta så kontakt med programvareprodusenten for å få hjelp.
Kjør nettleser som administrator (Run browser as Administrator)
Lukk alle åpne weblesere, inkludert dette vinduet! Det kan være lurt å skrive ut disse trinnene.
Klikk på Start-menyen nederst i venstre hjørne på skjermbildet.
Velg Alle programmer (All Programs).
På elementlisten høyreklikker du (eller trykker og holder inne på enheter med berøringsskjerm) på ønsket nettleserikon (Netflix støtter Internet Explorer, Firefox, Opera og Google Chrome).
Klikk på Kjør som Administrator (Run as Administrator).
Velg Tillat (Allow) hvis du blir bedt om dette.
Bruk det nye vinduet som har åpnet seg til å spille av serien eller filmen igjen.
Hvis du prøver å spille av på nytt fra det opprinnelige nettleservinduet, vil sannsynligvis samme feil oppstå.
Hvis disse trinnene gjør det mulig å strømme serier og filmer fra Netflix.com, har ikke kontoen din administratorrettigheter. Be datamaskinprodusenten/administratoren din om å gi kontoen din administratorrettigheter.
Fjern annonseprogram fra datamaskinen
Problemet kan skyldes annonseprogram som er installert på maskinen. I artikkelen Annonseprogram og popup-vinduer ved strømming finner du detaljerte trinn for hvordan du løser dette problemet.
Spillkonsoller
PlayStation 4
Kontroller TV-ens inngangskilde
Hvis du bruker Netflix på en enhet som kobles til TV-en:
Kontroller at alle kabler som kobler strømmeenheten til TV-en sitter godt fast, og at begge enhetene er slått på.
Sørg for at TV-ens videoinngangskilde er stilt inn på strømmeenheten. Trykk på inngangskildeknappen
 på TV-ens fjernkontroll for å endre inngangskilde.Merk:Knappen eller trinnene for å endre inngangskilde kan være annerledes for TV-en din. Ta kontakt med produsenten av TV-en din for å få hjelp til dette trinnet.
på TV-ens fjernkontroll for å endre inngangskilde.Merk:Knappen eller trinnene for å endre inngangskilde kan være annerledes for TV-en din. Ta kontakt med produsenten av TV-en din for å få hjelp til dette trinnet.
Start enheten på nytt
Slå av enheten. Hvis enheten din har en strømledning, kan du koble den fra.
Kontroller at enheten er slått av og ikke bare i hvile- eller standbymodus.
La enheten være avslått i 15 sekunder.
Slå på enheten og prøv Netflix på nytt.
Xbox One
Kontroller TV-ens inngangskilde
Hvis du bruker Netflix på en enhet som kobles til TV-en:
Kontroller at alle kabler som kobler strømmeenheten til TV-en sitter godt fast, og at begge enhetene er slått på.
Sørg for at TV-ens videoinngangskilde er stilt inn på strømmeenheten. Trykk på inngangskildeknappen
 på TV-ens fjernkontroll for å endre inngangskilde.Merk:Knappen eller trinnene for å endre inngangskilde kan være annerledes for TV-en din. Ta kontakt med produsenten av TV-en din for å få hjelp til dette trinnet.
på TV-ens fjernkontroll for å endre inngangskilde.Merk:Knappen eller trinnene for å endre inngangskilde kan være annerledes for TV-en din. Ta kontakt med produsenten av TV-en din for å få hjelp til dette trinnet.
Feilsøk maskinvaretilkoblingen
Det kan ha oppstått et problem med koblingen mellom enheten og TV-en.
Slik løser du problemet:
Forsikre deg om at du bruker en HDMI-kabel.
Prøv å bytte om endene på HDMI-kabelen.
Omgå eventuelle mottakere eller lydsystemer ved å koble enheten direkte til TV-en med en HDMI-kabel.
Prøv en annen HDMI-port på TV-en.
Prøv en ny HDMI-kabel.
Prøv om mulig en HDMI-port på en annen TV.
Hvis du kan strømme på en annen TV, kan det skyldes et problem med HDMI-porten på den opprinnelige TV-en. Ta kontakt med produsenten av TV-en for å få hjelp.
Kontroller TV-ens inngangskilde
Hvis du bruker Netflix på en enhet som kobles til TV-en:
Kontroller at alle kabler som kobler strømmeenheten til TV-en sitter godt fast, og at begge enhetene er slått på.
Sørg for at TV-ens videoinngangskilde er stilt inn på strømmeenheten. Trykk på inngangskildeknappen
 på TV-ens fjernkontroll for å endre inngangskilde.Merk:Knappen eller trinnene for å endre inngangskilde kan være annerledes for TV-en din. Ta kontakt med produsenten av TV-en din for å få hjelp til dette trinnet.
på TV-ens fjernkontroll for å endre inngangskilde.Merk:Knappen eller trinnene for å endre inngangskilde kan være annerledes for TV-en din. Ta kontakt med produsenten av TV-en din for å få hjelp til dette trinnet.
PlayStation 3
Installer Netflix-appen på nytt
Avinstaller Netflix-appen
Gå til PS3-startskjermbildet ved å trykke på PS-knappen > Avslutt > Ja.
Gå til delen TV-/videotjenester, og uthev Netflix.
Trykk på trekanttasten.
Velg Slett.
Velg Ja.
Installer Netflix-appen på nytt
Gå til PS3-startskjermbildet ved å trykke på PS-knappen > Avslutt > Ja.
Gå til delen TV-/videotjenester, og velg Netflix.
Velg Ja for å starte nedlastingen.
Kontroller TV-ens inngangskilde
Hvis du bruker Netflix på en enhet som kobles til TV-en:
Kontroller at alle kabler som kobler strømmeenheten til TV-en sitter godt fast, og at begge enhetene er slått på.
Sørg for at TV-ens videoinngangskilde er stilt inn på strømmeenheten. Trykk på inngangskildeknappen
 på TV-ens fjernkontroll for å endre inngangskilde.Merk:Knappen eller trinnene for å endre inngangskilde kan være annerledes for TV-en din. Ta kontakt med produsenten av TV-en din for å få hjelp til dette trinnet.
på TV-ens fjernkontroll for å endre inngangskilde.Merk:Knappen eller trinnene for å endre inngangskilde kan være annerledes for TV-en din. Ta kontakt med produsenten av TV-en din for å få hjelp til dette trinnet.
Xbox 360
Kontroller TV-ens inngangskilde
Hvis du bruker Netflix på en enhet som kobles til TV-en:
Kontroller at alle kabler som kobler strømmeenheten til TV-en sitter godt fast, og at begge enhetene er slått på.
Sørg for at TV-ens videoinngangskilde er stilt inn på strømmeenheten. Trykk på inngangskildeknappen
 på TV-ens fjernkontroll for å endre inngangskilde.Merk:Knappen eller trinnene for å endre inngangskilde kan være annerledes for TV-en din. Ta kontakt med produsenten av TV-en din for å få hjelp til dette trinnet.
på TV-ens fjernkontroll for å endre inngangskilde.Merk:Knappen eller trinnene for å endre inngangskilde kan være annerledes for TV-en din. Ta kontakt med produsenten av TV-en din for å få hjelp til dette trinnet.
Kontroller tilkoblingen av videokabelen
Dette problemet kan skyldes kabeltilkoblingen mellom Xbox-konsollen og skjermen.
Gå til Microsofts nettsted for brukerstøtte for å løse et problem med svart eller tom TV-skjerm eller dataskjerm.