Czarny ekran bez dźwięku
Jeśli podczas próby oglądania materiałów lub otwarcia serwisu Netflix widzisz czarny lub pusty ekran oraz nie słyszysz dźwięku, zazwyczaj oznacza to, że problem z urządzeniem lub kablem podłączonym do Twoich urządzeń uniemożliwia odtwarzanie treści z serwisu Netflix.
Aby rozwiązać ten problem, wykonaj instrukcje dotyczące Twojego urządzenia.
Telewizory Smart TV
Telewizor Samsung
Ponowne uruchamianie urządzenia
Odłącz urządzenie od zasilania.
Naciśnij jednokrotnie przycisk zasilania na urządzeniu i odczekaj 1 minutę. Możesz też pozostawić urządzenie odłączone od zasilania na 3 minuty.
Podłącz urządzenie do zasilania.
Włącz urządzenie i spróbuj ponownie uruchomić serwis Netflix.
Wyloguj się
Na ekranie głównym aplikacji Netflix przejdź w lewo i otwórz menu.
U dołu ekranu wybierz opcję Uzyskaj pomoc > Wyloguj się > Tak.
Zaloguj się ponownie i spróbuj raz jeszcze uruchomić serwis Netflix.
Jeśli na ekranie urządzenia wyświetla się aktualnie kod błędu:
Wybierz opcję Więcej szczegółów.
Wybierz opcję Wyloguj się lub Zresetuj.
Zaloguj się ponownie i spróbuj raz jeszcze uruchomić serwis Netflix.
Jeśli nie możesz znaleźć opcji Uzyskaj pomoc ani Wyloguj się:
Naciśnij klawisze strzałek na pilocie w następującej kolejności: góra, góra, dół, dół, lewo, prawo, lewo, prawo, góra, góra, góra, góra.
W menu, które się wyświetli, wybierz opcję Wyloguj się, Zresetuj lub Dezaktywuj.
Ponowna instalacja aplikacji Netflix
Naciśnij przycisk Smart Hub na pilocie.
Podświetl aplikację Netflix.
Naciśnij przycisk Narzędzia na pilocie.
Jeśli przycisk Narzędzia nie jest widoczny, przejdź do kolejnych etapów procesu rozwiązywania problemu.
Wybierz opcję Ponownie zainstaluj.
Spróbuj ponownie uruchomić serwis Netflix.
Jeśli nadal widzisz czarny ekran, spróbuj ponownie uruchomić serwis Netflix za około 20 minut. Pełna konfiguracja aplikacji może tyle potrwać.
Uruchom ponownie sieć domową
Wyłącz telewizor Smart TV lub odłącz go od zasilania.
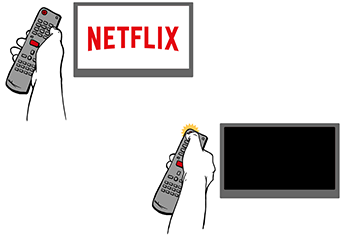
Odłącz modem (oraz router sieci bezprzewodowej, jeśli jest oddzielnym urządzeniem) od zasilania na 30 sekund.

Podłącz modem do zasilania i zaczekaj, aż wszystkie światełka wskaźników przestaną mrugać. Jeśli router i modem to osobne urządzenia, podłącz router i zaczekaj tak długo, aż nie będą na nim migać żadne nowe światełka wskaźników.

Włącz telewizor Smart TV i spróbuj ponownie uruchomić serwis Netflix.
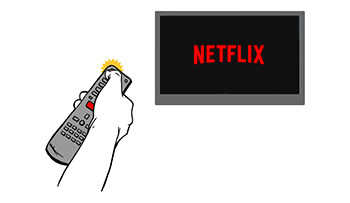
Przywracanie ustawień domyślnych połączenia
Jeśli w urządzeniu zostały skonfigurowane niestandardowe ustawienia połączenia, należy przywrócić ustawienia fabryczne.
Ustawienia te to m.in.:
Niestandardowe ustawienia modemu.
Ustawienia VPN (wirtualnej sieci prywatnej) lub serwera proxy.
Niestandardowe ustawienia DNS.
Jeśli potrzebujesz pomocy przy zmianie tych ustawień, skontaktuj się z producentem urządzenia.
Po zresetowaniu ustawień spróbuj ponownie uruchomić serwis Netflix.
Kontakt z dostawcą internetu
Jeśli te kroki nie rozwiążą problemu, skontaktuj się z dostawcą internetu, aby uzyskać pomoc w rozwiązaniu problemu z połączeniem sieciowym.
Twój dostawca internetu może:
sprawdzić, czy w Twojej okolicy doszło do awarii;
naprawić częste błędy z routerem lub modemem i nieprawidłowe ustawienia sieciowe;
zresetować lub ponownie uruchomić Twoje połączenie sieciowe.
Podczas rozmowy z dostawcą internetu poinformuj go:
czy problem dotyczy tylko jednego urządzenia, czy również innych urządzeń w tej samej sieci;
czy urządzenie jest połączone z internetem za pomocą sieci Wi-Fi, czy bezpośrednio za pomocą kabla.
Zanim zakończysz rozmowę z dostawcą internetu:
za pomocą przeglądarki przejdź na stronę fast.com, aby przetestować prędkość internetu oraz połączenie bezpośrednio z serwisem Netflix;
spróbuj ponownie uruchomić serwis Netflix, aby sprawdzić, czy udało się naprawić problem.
Pozostałe telewizory
Ponowne uruchamianie urządzenia
Odłącz urządzenie od zasilania.
Naciśnij jednokrotnie przycisk zasilania na urządzeniu i odczekaj 1 minutę. Możesz też pozostawić urządzenie odłączone od zasilania na 3 minuty.
Podłącz urządzenie do zasilania.
Włącz urządzenie i spróbuj ponownie uruchomić serwis Netflix.
Wyloguj się
Na ekranie głównym aplikacji Netflix przejdź w lewo i otwórz menu.
U dołu ekranu wybierz opcję Uzyskaj pomoc > Wyloguj się > Tak.
Zaloguj się ponownie i spróbuj raz jeszcze uruchomić serwis Netflix.
Jeśli na ekranie urządzenia wyświetla się aktualnie kod błędu:
Wybierz opcję Więcej szczegółów.
Wybierz opcję Wyloguj się lub Zresetuj.
Zaloguj się ponownie i spróbuj raz jeszcze uruchomić serwis Netflix.
Jeśli nie możesz znaleźć opcji Uzyskaj pomoc ani Wyloguj się:
Naciśnij klawisze strzałek na pilocie w następującej kolejności: góra, góra, dół, dół, lewo, prawo, lewo, prawo, góra, góra, góra, góra.
W menu, które się wyświetli, wybierz opcję Wyloguj się, Zresetuj lub Dezaktywuj.
Uruchom ponownie sieć domową
Wyłącz telewizor Smart TV lub odłącz go od zasilania.
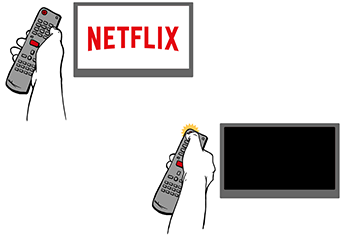
Odłącz modem (oraz router sieci bezprzewodowej, jeśli jest oddzielnym urządzeniem) od zasilania na 30 sekund.

Podłącz modem do zasilania i zaczekaj, aż wszystkie światełka wskaźników przestaną mrugać. Jeśli router i modem to osobne urządzenia, podłącz router i zaczekaj tak długo, aż nie będą na nim migać żadne nowe światełka wskaźników.

Włącz telewizor Smart TV i spróbuj ponownie uruchomić serwis Netflix.
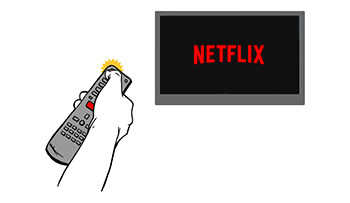
Przywracanie ustawień domyślnych połączenia
Jeśli w urządzeniu zostały skonfigurowane niestandardowe ustawienia połączenia, należy przywrócić ustawienia fabryczne.
Ustawienia te to m.in.:
Niestandardowe ustawienia modemu.
Ustawienia VPN (wirtualnej sieci prywatnej) lub serwera proxy.
Niestandardowe ustawienia DNS.
Jeśli potrzebujesz pomocy przy zmianie tych ustawień, skontaktuj się z producentem urządzenia.
Po zresetowaniu ustawień spróbuj ponownie uruchomić serwis Netflix.
Kontakt z dostawcą internetu
Jeśli te kroki nie rozwiążą problemu, skontaktuj się z dostawcą internetu, aby uzyskać pomoc w rozwiązaniu problemu z połączeniem sieciowym.
Twój dostawca internetu może:
sprawdzić, czy w Twojej okolicy doszło do awarii;
naprawić częste błędy z routerem lub modemem i nieprawidłowe ustawienia sieciowe;
zresetować lub ponownie uruchomić Twoje połączenie sieciowe.
Podczas rozmowy z dostawcą internetu poinformuj go:
czy problem dotyczy tylko jednego urządzenia, czy również innych urządzeń w tej samej sieci;
czy urządzenie jest połączone z internetem za pomocą sieci Wi-Fi, czy bezpośrednio za pomocą kabla.
Zanim zakończysz rozmowę z dostawcą internetu:
za pomocą przeglądarki przejdź na stronę fast.com, aby przetestować prędkość internetu oraz połączenie bezpośrednio z serwisem Netflix;
spróbuj ponownie uruchomić serwis Netflix, aby sprawdzić, czy udało się naprawić problem.
Telefony i tablety
Telefon lub tablet z systemem Android
Wyłącz urządzenie, a następnie włącz je ponownie
Wyłącz telefon lub tablet. Powinien być wyłączony, a nie tylko zablokowany.
Włącz urządzenie ponownie.
Spróbuj ponownie uruchomić serwis Netflix.
Ponowna instalacja aplikacji Netflix
Jeśli korzystasz z telefonu lub tabletu z systemem Android, otwórz stronę aplikacji Netflix w Sklepie Play, naciśnij opcję Odinstaluj, a następnie opcję Zainstaluj.
Za pomocą tych kroków również ponownie zainstalujesz aplikację:
Otwórz aplikację Sklep Play, a następnie wyszukaj pozycję „Netflix”.
Znajdź na liście aplikację Netflix i wybierz ją.
Wybierz opcję Odinstaluj.
Stuknij opcję Zainstaluj i poczekaj, aż proces instalacji dobiegnie końca.
Wybierz opcję Otwórz, a następnie spróbuj ponownie uruchomić aplikację Netflix.
iPhone lub iPad
Uruchom ponownie urządzenie iPhone lub iPad
Naciśnij i przytrzymaj jednocześnie boczny przycisk i jeden z przycisków głośności do momentu pojawienia się suwaków. Przesuń górny suwak, aby całkowicie wyłączyć urządzenie.
Jeśli suwaki nie pojawią się, naciśnij i przytrzymaj przycisk usypiania/budzenia do czasu pojawienia się czerwonego suwaka, a następnie przesuń ten suwak.
Odczekaj 10 sekund i naciśnij przycisk usypiania/budzenia.
Gdy urządzenie się uruchomi, spróbuj ponownie obejrzeć materiał w serwisie Netflix.
Ponowna instalacja aplikacji Netflix
Przejdź do ekranu głównego, a następnie naciśnij i przytrzymaj ikonę aplikacji Netflix.
Naciśnij kolejno opcje Usuń aplikację > Usuń aplikację > Usuń.
W sklepie App Store wyszukaj pozycję „Netflix”.
Naciśnij pozycję Netflix, a następnie ikonę chmury, aby pobrać aplikację. Może być konieczne podanie hasła dla identyfikatora Apple ID. Jeśli nie pamiętasz hasła, postępuj zgodnie z instrukcjami firmy Apple w zakresie jego zresetowania.
Po zainstalowaniu aplikacji spróbuj ponownie uruchomić aplikację Netflix.
Jeśli łączysz się z telewizorem przy użyciu kabla wideo lub przejściówki
Złącze Lightning z adapterem wideo
Upewnij się, że Twój adapter wideo jest obsługiwany
Odłącz wszystkie kable podłączone do adaptera, a następnie podłącz go do swojego iPhone’a lub iPada.
Otwórz Ustawienia > Ogólne > To urządzenie > Przejściówka HDMI.
Sprawdź numer modelu.
Jeśli numer modelu to A1438 lub A1621, oznacza to, że adapter jest obsługiwany. Spróbuj użyć innego kabla lub gniazda HDMI w telewizorze. Jeśli to nie zadziała, postępuj zgodnie z instrukcjami firmy Apple dotyczącymi rozwiązywania innych problemów z połączeniem wideo.
Jeśli widzisz numer modelu inny niż A1438 lub A1621, oznacza to, że Twój model adaptera nie jest obsługiwany i to on jest przyczyną problemu. Sprawdź, które adaptery Lightning są obsługiwane przez serwis Netflix..
Kabel lub adapter wideo Thunderbolt lub USB-C
W przypadku problemów z iPhone’em lub iPadem z portem USB-C możesz spróbować wykonać następujące czynności:
Upewnij się, że telewizor lub wyświetlacz ma ustawione prawidłowe źródło sygnału wejścia wideo.
Upewnij się, że przewód wideo lub adapter obsługuje standard HDCP 2.2.
Spróbuj odwrócić końcówki przewodu wideo lub adaptera.
Jeśli to możliwe, spróbuj podłączyć przewód do innego portu wideo w telewizorze lub wyświetlaczu.
Tablet Fire
Ponowne uruchamianie urządzenia
Wyłącz urządzenie. Jeśli urządzenie ma kabel zasilania, odłącz go.
upewnij się, że urządzenie jest rzeczywiście wyłączone, a nie przeszło tylko w tryb uśpienia lub czuwania.
Pozostaw urządzenie wyłączone na 15 sekund.
Włącz urządzenie i spróbuj ponownie uruchomić serwis Netflix.
Zaktualizuj aplikację Netflix.
Przejdź do ekranu głównego, a następnie wybierz opcję Appstore.
W lewym górnym rogu naciśnij opcję Menu
 , a następnie wybierz opcję Aktualizacje aplikacji.
, a następnie wybierz opcję Aktualizacje aplikacji.Znajdź na liście aplikację Netflix i wybierz opcję Aktualizuj. Jeśli aplikacji Netflix nie ma na liście, oznacza to, że jest już aktualna.
Po ukończeniu aktualizacji wybierz opcję Otwórz i spróbuj uruchomić Netflix ponownie.
Odtwarzacze multimedialne
Roku
Sprawdź źródło sygnału telewizora
Jeśli korzystasz z serwisu Netflix na urządzeniu podłączonym do telewizora:
Sprawdź, czy kable łączące urządzenie do odbioru transmisji z telewizorem są poprawnie podłączone, a także czy oba urządzenia są włączone.
Sprawdź, czy jako źródło sygnału wideo telewizora jest wybrane urządzenie do odbioru transmisji. Aby zmienić źródło sygnału, naciśnij przycisk źródła sygnału
 na pilocie swojego telewizora.Uwaga:Przycisk zmiany źródła sygnału lub instrukcje zmiany źródła sygnału mogą się różnić w przypadku poszczególnych telewizorów. Aby uzyskać pomoc, skontaktuj się z producentem Twojego telewizora.
na pilocie swojego telewizora.Uwaga:Przycisk zmiany źródła sygnału lub instrukcje zmiany źródła sygnału mogą się różnić w przypadku poszczególnych telewizorów. Aby uzyskać pomoc, skontaktuj się z producentem Twojego telewizora.
Wróć do poprzedniego menu
Wróć do poprzedniego menu i spróbuj ponownie uruchomić aplikację Netflix.
Jeśli aplikacja Netflix nie odpowiada i nie możesz wrócić do poprzedniego menu, skorzystaj z instrukcji zawartych w tym artykule.
Ponowne uruchamianie urządzenia
Wyłącz urządzenie. Jeśli urządzenie ma kabel zasilania, odłącz go.
upewnij się, że urządzenie jest rzeczywiście wyłączone, a nie przeszło tylko w tryb uśpienia lub czuwania.
Pozostaw urządzenie wyłączone na 15 sekund.
Włącz urządzenie i spróbuj ponownie uruchomić serwis Netflix.
Dezaktywacja i ponowna aktywacja aplikacji Netflix
Roku 1
Naciśnij przycisk Home na pilocie Roku i przejdź do ekranu głównego Roku.
Wybierz opcję Ustawienia.
Wybierz opcję Netfix Settings (Ustawienia serwisu Netflix).
Wybierz opcję Deactivate this player from my Netflix account (Dezaktywuj ten odtwarzacz na moim koncie w serwisie Netflix).
Wybierz opcję Tak. Urządzenie zostało zdezaktywowane.
Wybierz opcję Netflix na ekranie głównym i wykonaj wyświetlone instrukcje w celu ponownej aktywacji aplikacji.
Zaloguj się do swojego konta i spróbuj ponownie uruchomić serwis Netflix.
Wszystkie inne modele urządzenia Roku
Naciśnij przycisk Home na pilocie Roku i przejdź do ekranu głównego Roku.
Wyróżnij aplikację Netflix i naciśnij przycisk gwiazdki na pilocie.
Wybierz opcję Remove channel (Usuń kanał).
Ponownie wybierz opcję Remove channel (Usuń kanał), aby potwierdzić.
Wybierz opcję Streaming Channels (Kanały strumieniowe) na ekranie głównym.
Wybierz opcję Movies & TV (Filmy i telewizja).
Wybierz opcję Netflix.
Wybierz opcję Add Channel (Dodaj kanał).
Wybierz opcję Go to channel (Przejdź do kanału).
Zaloguj się do swojego konta i spróbuj ponownie uruchomić serwis Netflix.
Apple TV
Sprawdź źródło sygnału telewizora
Jeśli korzystasz z serwisu Netflix na urządzeniu podłączonym do telewizora:
Sprawdź, czy kable łączące urządzenie do odbioru transmisji z telewizorem są poprawnie podłączone, a także czy oba urządzenia są włączone.
Sprawdź, czy jako źródło sygnału wideo telewizora jest wybrane urządzenie do odbioru transmisji. Aby zmienić źródło sygnału, naciśnij przycisk źródła sygnału
 na pilocie swojego telewizora.Uwaga:Przycisk zmiany źródła sygnału lub instrukcje zmiany źródła sygnału mogą się różnić w przypadku poszczególnych telewizorów. Aby uzyskać pomoc, skontaktuj się z producentem Twojego telewizora.
na pilocie swojego telewizora.Uwaga:Przycisk zmiany źródła sygnału lub instrukcje zmiany źródła sygnału mogą się różnić w przypadku poszczególnych telewizorów. Aby uzyskać pomoc, skontaktuj się z producentem Twojego telewizora.
Ponowne uruchamianie urządzenia Apple TV
Naciśnij i przytrzymaj przycisk Menu na pilocie urządzenia Apple TV do momentu wyświetlenia ekranu głównego.
Apple TV 2 i 3: Wybierz opcje Ustawienia > Ogólne > Uruchom ponownie
Apple TV 4 i 4K: Wybierz opcje Ustawienia > System > Uruchom ponownie
Poczekaj na zakończenie ponownego uruchamiania się odtwarzacza Apple TV, a następnie spróbuj ponownie uruchomić serwis Netflix.
Projektor
Ponowne uruchamianie urządzenia
Wyłącz urządzenie. Jeśli urządzenie ma kabel zasilania, odłącz go.
upewnij się, że urządzenie jest rzeczywiście wyłączone, a nie przeszło tylko w tryb uśpienia lub czuwania.
Pozostaw urządzenie wyłączone na 15 sekund.
Włącz urządzenie i spróbuj ponownie uruchomić serwis Netflix.
Rozwiązywanie problemów z połączeniem sprzętu
Może występować problem z połączeniem między Twoim urządzeniem a telewizorem.
Aby rozwiązać ten problem:
Upewnij się, że używasz kabla HDMI.
Spróbuj zamienić końcówki kabla HDMI.
Podłącz urządzenie bezpośrednio do telewizora za pomocą kabla HDMI, omijając przy tym ewentualne wzmacniacze i systemy dźwiękowe między nimi.
Spróbuj użyć innego gniazda HDMI w telewizorze.
Spróbuj użyć nowego kabla HDMI.
Jeśli to możliwe, spróbuj użyć innego gniazda HDMI w innym telewizorze.
Jeśli uda Ci się odtworzyć treść na innym telewizorze, może to wskazywać na problem z gniazdem HDMI pierwszego telewizora. Skontaktuj się z producentem tego telewizora, aby uzyskać pomoc.
Odtwarzacz Blu-ray
Sprawdź źródło sygnału telewizora
Jeśli korzystasz z serwisu Netflix na urządzeniu podłączonym do telewizora:
Sprawdź, czy kable łączące urządzenie do odbioru transmisji z telewizorem są poprawnie podłączone, a także czy oba urządzenia są włączone.
Sprawdź, czy jako źródło sygnału wideo telewizora jest wybrane urządzenie do odbioru transmisji. Aby zmienić źródło sygnału, naciśnij przycisk źródła sygnału
 na pilocie swojego telewizora.Uwaga:Przycisk zmiany źródła sygnału lub instrukcje zmiany źródła sygnału mogą się różnić w przypadku poszczególnych telewizorów. Aby uzyskać pomoc, skontaktuj się z producentem Twojego telewizora.
na pilocie swojego telewizora.Uwaga:Przycisk zmiany źródła sygnału lub instrukcje zmiany źródła sygnału mogą się różnić w przypadku poszczególnych telewizorów. Aby uzyskać pomoc, skontaktuj się z producentem Twojego telewizora.
Ponowne uruchamianie urządzenia
Odłącz urządzenie od zasilania.
Naciśnij jednokrotnie przycisk zasilania na urządzeniu i odczekaj 1 minutę. Możesz też pozostawić urządzenie odłączone od zasilania na 3 minuty.
Podłącz urządzenie do zasilania.
Włącz urządzenie i spróbuj ponownie uruchomić serwis Netflix.
Wyloguj się
Na ekranie głównym aplikacji Netflix przejdź w lewo i otwórz menu.
U dołu ekranu wybierz opcję Uzyskaj pomoc > Wyloguj się > Tak.
Zaloguj się ponownie i spróbuj raz jeszcze uruchomić serwis Netflix.
Jeśli na ekranie urządzenia wyświetla się aktualnie kod błędu:
Wybierz opcję Więcej szczegółów.
Wybierz opcję Wyloguj się lub Zresetuj.
Zaloguj się ponownie i spróbuj raz jeszcze uruchomić serwis Netflix.
Jeśli nie możesz znaleźć opcji Uzyskaj pomoc ani Wyloguj się:
Naciśnij klawisze strzałek na pilocie w następującej kolejności: góra, góra, dół, dół, lewo, prawo, lewo, prawo, góra, góra, góra, góra.
W menu, które się wyświetli, wybierz opcję Wyloguj się, Zresetuj lub Dezaktywuj.
Uruchom ponownie sieć domową
Wyłącz odtwarzacz Blu-ray lub odłącz go od zasilania.
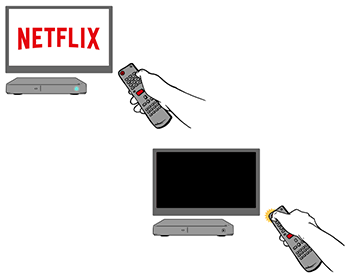
Odłącz modem (oraz router sieci bezprzewodowej, jeśli jest oddzielnym urządzeniem) od zasilania na 30 sekund.

Podłącz modem do zasilania i zaczekaj, aż wszystkie światełka wskaźników przestaną mrugać. Jeśli router i modem to osobne urządzenia, podłącz router i zaczekaj tak długo, aż nie będą na nim migać żadne nowe światełka wskaźników.

Włącz odtwarzacz Blu-ray i spróbuj ponownie uruchomić serwis Netflix.

Kontakt z dostawcą internetu
Jeśli te kroki nie rozwiążą problemu, skontaktuj się z dostawcą internetu, aby uzyskać pomoc w rozwiązaniu problemu z połączeniem sieciowym.
Twój dostawca internetu może:
sprawdzić, czy w Twojej okolicy doszło do awarii;
naprawić częste błędy z routerem lub modemem i nieprawidłowe ustawienia sieciowe;
zresetować lub ponownie uruchomić Twoje połączenie sieciowe.
Podczas rozmowy z dostawcą internetu poinformuj go:
czy problem dotyczy tylko jednego urządzenia, czy również innych urządzeń w tej samej sieci;
czy urządzenie jest połączone z internetem za pomocą sieci Wi-Fi, czy bezpośrednio za pomocą kabla.
Zanim zakończysz rozmowę z dostawcą internetu:
za pomocą przeglądarki przejdź na stronę fast.com, aby przetestować prędkość internetu oraz połączenie bezpośrednio z serwisem Netflix;
spróbuj ponownie uruchomić serwis Netflix, aby sprawdzić, czy udało się naprawić problem.
Pozostałe odtwarzacze multimedialne
Sprawdź źródło sygnału telewizora
Jeśli korzystasz z serwisu Netflix na urządzeniu podłączonym do telewizora:
Sprawdź, czy kable łączące urządzenie do odbioru transmisji z telewizorem są poprawnie podłączone, a także czy oba urządzenia są włączone.
Sprawdź, czy jako źródło sygnału wideo telewizora jest wybrane urządzenie do odbioru transmisji. Aby zmienić źródło sygnału, naciśnij przycisk źródła sygnału
 na pilocie swojego telewizora.Uwaga:Przycisk zmiany źródła sygnału lub instrukcje zmiany źródła sygnału mogą się różnić w przypadku poszczególnych telewizorów. Aby uzyskać pomoc, skontaktuj się z producentem Twojego telewizora.
na pilocie swojego telewizora.Uwaga:Przycisk zmiany źródła sygnału lub instrukcje zmiany źródła sygnału mogą się różnić w przypadku poszczególnych telewizorów. Aby uzyskać pomoc, skontaktuj się z producentem Twojego telewizora.
Ponowne uruchamianie urządzenia
Odłącz urządzenie od zasilania.
Naciśnij jednokrotnie przycisk zasilania na urządzeniu i odczekaj 1 minutę. Możesz też pozostawić urządzenie odłączone od zasilania na 3 minuty.
Podłącz urządzenie do zasilania.
Włącz urządzenie i spróbuj ponownie uruchomić serwis Netflix.
Rozwiązywanie problemów z połączeniem sprzętu
Może występować problem z połączeniem między Twoim urządzeniem a telewizorem.
Aby rozwiązać ten problem:
Upewnij się, że używasz kabla HDMI.
Spróbuj zamienić końcówki kabla HDMI.
Podłącz urządzenie bezpośrednio do telewizora za pomocą kabla HDMI, omijając przy tym ewentualne wzmacniacze i systemy dźwiękowe między nimi.
Spróbuj użyć innego gniazda HDMI w telewizorze.
Spróbuj użyć nowego kabla HDMI.
Jeśli to możliwe, spróbuj użyć innego gniazda HDMI w innym telewizorze.
Jeśli uda Ci się odtworzyć treść na innym telewizorze, może to wskazywać na problem z gniazdem HDMI pierwszego telewizora. Skontaktuj się z producentem tego telewizora, aby uzyskać pomoc.
Komputery
Chrome
Czyszczenie pamięci podręcznej przeglądarki
Postępuj zgodnie z instrukcjami dotyczącymi przeglądarki internetowej, której używasz.
Chrome:
W prawym górnym rogu przeglądarki kliknij Więcej
 .
.Kliknij Więcej narzędzi > Wyczyść dane przeglądarki...
Kliknij Zaawansowane.
Z menu rozwijanego Zakres czasu wybierz opcję Cały czas.
Zaznacz opcję Obrazy i pliki zapisane w pamięci podręcznej.
Kliknij opcję Wyczyść dane i spróbuj uruchomić Netflix ponownie.
Firefox:
W prawym górnym rogu przeglądarki kliknij Więcej
 .
.Kliknij Ustawienia, a następnie Prywatność i bezpieczeństwo.
Przewiń w dół i kliknij opcję Wyczyść historię.
Z menu rozwijanego Okres do wyczyszczenia wybierz opcję Wszystko.
Odznacz wszystkie opcje z wyjątkiem opcji Pamięć podręczna.
Kliknij OK i spróbuj uruchomić Netflix ponownie.
Microsoft Edge:
W prawym górnym rogu przeglądarki kliknij Więcej
 .
.Kliknij opcję Ustawienia, a następnie Prywatność, wyszukiwanie i usługi.
Poniżej opcji Wyczyść dane przeglądania kliknij opcję Wybierz, co chcesz wyczyścić.
Usuń zaznaczenie wszystkich opcji poza Buforowane obrazy i pliki oraz Pliki cookie i inne dane witryn.
Z menu rozwijanego Zakres czasu wybierz opcję Od początku.
Kliknij opcję Wyczyść teraz i spróbuj uruchomić Netflix ponownie.
Opera
Na pasku bocznym po lewej kliknij opcję Historia
 .
.Kliknij przycisk Wyczyść dane przeglądania.
Kliknij kartę Zaawansowane.
Z menu rozwijanego Zakres czasu wybierz opcję Od początku.
Odznacz wszystkie opcje z wyjątkiem opcji Obrazy i pliki zapisane w pamięci podręcznej.
Kliknij opcję Wyczyść dane i spróbuj uruchomić Netflix ponownie.
Usuwanie pliku cookie pochodzącego z serwisu Netflix
Przejdź na stronę netflix.com/clearcookies. Spowoduje to wylogowanie z konta.
Po wybraniu opcji Sign In (Zaloguj się) podaj adres e-mail oraz hasło do serwisu Netflix.
Spróbuj ponownie uruchomić serwis Netflix.
Zaktualizuj przeglądarkę Google Chrome
W prawym górnym rogu przeglądarki kliknij Więcej
 .
.Kliknij Pomoc > Google Chrome – informacje.
Poczekaj, aż Chrome automatycznie sprawdzi dostępność aktualizacji.
Jeśli aktualizacja jest dostępna, kliknij Uruchom ponownie.
Spróbuj ponownie uruchomić serwis Netflix.
Wyłączanie rozszerzeń w przeglądarce Chrome
Jeśli używasz przeglądarki Chrome, możesz wyłączyć niepotrzebne dodatki.
Na pasku adresu Chrome wpisz chrome://extensions.
Wyłącz wszystkie włączone rozszerzenia.
Uwaga:wyłączanie rozszerzeń z grupy Aplikacje Chrome nie jest konieczne.Spróbuj ponownie uruchomić serwis Netflix.
Jeśli po wykonaniu tych czynności problem ustąpi, spróbuj po kolei włączać rozszerzenia, aby sprawdzić, które z nich uniemożliwia prawidłowe działanie usługi Netflix.
Uruchom przeglądarkę jako administrator
Zamknij wszystkie otwarte przeglądarki — w tym to okno. Możesz wydrukować podane instrukcje.
Kliknij menu Start w lewym dolnym rogu ekranu.
Wybierz opcję Wszystkie programy.
Na wyświetlonej liście kliknij prawym przyciskiem myszy (na urządzeniach z ekranem dotykowym: naciśnij i przytrzymaj) ikonę preferowanej przeglądarki. Serwis Netflix obsługuje przeglądarki Internet Explorer, Firefox, Opera i Google Chrome.
Wybierz polecenie Uruchom jako administrator.
W razie wyświetlenia monitu wybierz przycisk Zezwalaj.
W nowo otwartym oknie spróbuj ponownie odtworzyć film, serial lub program.
Próba odtworzenia w pierwotnym oknie przeglądarki prawdopodobnie spowoduje wystąpienie tego samego błędu.
Jeśli opisane czynności umożliwiają odtworzenie filmów, seriali i programów z serwisu Netflix.com, Twoje konto nie dysponuje uprawnieniami administracyjnymi. Skontaktuj się z producentem komputera lub administratorem w celu uzyskania uprawnień administracyjnych dla Twojego konta.
Jeśli korzystasz z oprogramowania zabezpieczającego
Zainstaluj dostępne aktualizacje oprogramowania zabezpieczającego.
Tymczasowo wyłącz oprogramowanie zabezpieczające i spróbuj ponownie uruchomić serwis Netflix.
Jeśli po wyłączeniu oprogramowania zabezpieczającego problem ustąpi, może to oznaczać, że oprogramowanie jest przestarzałe lub w niezamierzony sposób zakłóca działanie serwisu Netflix. Przywróć ochronę i skontaktuj się z dostawcą oprogramowania, aby uzyskać pomoc.
Usuwanie programów reklamowych z komputera
Problem może być spowodowany programami reklamowymi („adware”) zainstalowanymi na komputerze. Szczegółowy opis rozwiązywania tego problemu znajdziesz w artykule Reklamy i okienka wyskakujące podczas przesyłania strumieniowego.
Safari
Usuwanie pliku cookie pochodzącego z serwisu Netflix
Przejdź na stronę netflix.com/clearcookies. Spowoduje to wylogowanie z konta.
Po wybraniu opcji Sign In (Zaloguj się) podaj adres e-mail oraz hasło do serwisu Netflix.
Spróbuj ponownie uruchomić serwis Netflix.
Zaktualizuj przeglądarkę
Kliknij nazwę swojej przeglądarki poniżej, aby wyświetlić instrukcję aktualizacji.
Jeśli aktualizacja nie jest dostępna lub Twojej przeglądarki nie ma na liście, przejdź do kolejnego kroku.
Jeśli korzystasz z oprogramowania zabezpieczającego
Zainstaluj dostępne aktualizacje oprogramowania zabezpieczającego.
Tymczasowo wyłącz oprogramowanie zabezpieczające i spróbuj ponownie uruchomić serwis Netflix.
Jeśli po wyłączeniu oprogramowania zabezpieczającego problem ustąpi, może to oznaczać, że oprogramowanie jest przestarzałe lub w niezamierzony sposób zakłóca działanie serwisu Netflix. Przywróć ochronę i skontaktuj się z dostawcą oprogramowania, aby uzyskać pomoc.
Czyszczenie historii przeglądania w programie Safari
Na pasku menu przeglądarki Safari wybierz pozycję Historia.
Wybierz opcję Wyczyść historię.
Z rozwijanego menu wybierz pozycję Cała historia.
Wybierz Wyczyść historię, aby potwierdzić swoją decyzję.
Spróbuj ponownie uruchomić serwis Netflix.
Usuwanie programów reklamowych z komputera
Problem może być spowodowany programami reklamowymi („adware”) zainstalowanymi na komputerze. Szczegółowy opis rozwiązywania tego problemu znajdziesz w artykule Reklamy i okienka wyskakujące podczas przesyłania strumieniowego.
Edge
Czyszczenie pamięci podręcznej przeglądarki
Postępuj zgodnie z instrukcjami dotyczącymi przeglądarki internetowej, której używasz.
Chrome:
W prawym górnym rogu przeglądarki kliknij Więcej
 .
.Kliknij Więcej narzędzi > Wyczyść dane przeglądarki...
Kliknij Zaawansowane.
Z menu rozwijanego Zakres czasu wybierz opcję Cały czas.
Zaznacz opcję Obrazy i pliki zapisane w pamięci podręcznej.
Kliknij opcję Wyczyść dane i spróbuj uruchomić Netflix ponownie.
Firefox:
W prawym górnym rogu przeglądarki kliknij Więcej
 .
.Kliknij Ustawienia, a następnie Prywatność i bezpieczeństwo.
Przewiń w dół i kliknij opcję Wyczyść historię.
Z menu rozwijanego Okres do wyczyszczenia wybierz opcję Wszystko.
Odznacz wszystkie opcje z wyjątkiem opcji Pamięć podręczna.
Kliknij OK i spróbuj uruchomić Netflix ponownie.
Microsoft Edge:
W prawym górnym rogu przeglądarki kliknij Więcej
 .
.Kliknij opcję Ustawienia, a następnie Prywatność, wyszukiwanie i usługi.
Poniżej opcji Wyczyść dane przeglądania kliknij opcję Wybierz, co chcesz wyczyścić.
Usuń zaznaczenie wszystkich opcji poza Buforowane obrazy i pliki oraz Pliki cookie i inne dane witryn.
Z menu rozwijanego Zakres czasu wybierz opcję Od początku.
Kliknij opcję Wyczyść teraz i spróbuj uruchomić Netflix ponownie.
Opera
Na pasku bocznym po lewej kliknij opcję Historia
 .
.Kliknij przycisk Wyczyść dane przeglądania.
Kliknij kartę Zaawansowane.
Z menu rozwijanego Zakres czasu wybierz opcję Od początku.
Odznacz wszystkie opcje z wyjątkiem opcji Obrazy i pliki zapisane w pamięci podręcznej.
Kliknij opcję Wyczyść dane i spróbuj uruchomić Netflix ponownie.
Usuwanie pliku cookie pochodzącego z serwisu Netflix
Przejdź na stronę netflix.com/clearcookies. Spowoduje to wylogowanie z konta.
Po wybraniu opcji Sign In (Zaloguj się) podaj adres e-mail oraz hasło do serwisu Netflix.
Spróbuj ponownie uruchomić serwis Netflix.
Zaktualizuj Microsoft Edge
Kliknij kolejno Ustawienia i nie tylko
 > Pomoc i opinia > Microsoft Edge — informacje.
> Pomoc i opinia > Microsoft Edge — informacje.Kliknij Pobierz i zainstaluj.
Na koniec kliknij przycisk Uruchom ponownie.
Spróbuj ponownie uruchomić serwis Netflix.
Jeśli podczas aktualizacji przeglądarki wystąpi błąd lub będziesz potrzebować pomocy, odwiedź witrynę pomocy technicznej firmy Microsoft.
Zaktualizuj system Windows
Użyj poniższych linków, aby sprawdzić konieczność aktualizacji Twojej wersji systemu Windows, a potem spróbuj ponownie skorzystać z serwisu Netflix.
Jeśli korzystasz z oprogramowania zabezpieczającego
Zainstaluj dostępne aktualizacje oprogramowania zabezpieczającego.
Tymczasowo wyłącz oprogramowanie zabezpieczające i spróbuj ponownie uruchomić serwis Netflix.
Jeśli po wyłączeniu oprogramowania zabezpieczającego problem ustąpi, może to oznaczać, że oprogramowanie jest przestarzałe lub w niezamierzony sposób zakłóca działanie serwisu Netflix. Przywróć ochronę i skontaktuj się z dostawcą oprogramowania, aby uzyskać pomoc.
Uruchom przeglądarkę jako administrator
Zamknij wszystkie otwarte przeglądarki — w tym to okno. Możesz wydrukować podane instrukcje.
Kliknij menu Start w lewym dolnym rogu ekranu.
Wybierz opcję Wszystkie programy.
Na wyświetlonej liście kliknij prawym przyciskiem myszy (na urządzeniach z ekranem dotykowym: naciśnij i przytrzymaj) ikonę preferowanej przeglądarki. Serwis Netflix obsługuje przeglądarki Internet Explorer, Firefox, Opera i Google Chrome.
Wybierz polecenie Uruchom jako administrator.
W razie wyświetlenia monitu wybierz przycisk Zezwalaj.
W nowo otwartym oknie spróbuj ponownie odtworzyć film, serial lub program.
Próba odtworzenia w pierwotnym oknie przeglądarki prawdopodobnie spowoduje wystąpienie tego samego błędu.
Jeśli opisane czynności umożliwiają odtworzenie filmów, seriali i programów z serwisu Netflix.com, Twoje konto nie dysponuje uprawnieniami administracyjnymi. Skontaktuj się z producentem komputera lub administratorem w celu uzyskania uprawnień administracyjnych dla Twojego konta.
Usuwanie programów reklamowych z komputera
Problem może być spowodowany programami reklamowymi („adware”) zainstalowanymi na komputerze. Szczegółowy opis rozwiązywania tego problemu znajdziesz w artykule Reklamy i okienka wyskakujące podczas przesyłania strumieniowego.
Aplikacja Netflix dla systemu Windows
Wyloguj się
W aplikacji Netflix wybierz ikonę Więcej opcji
 w prawym górnym rogu.
w prawym górnym rogu.Wybierz opcję Wyloguj się.
Zaloguj się ponownie i spróbuj raz jeszcze uruchomić serwis Netflix.
Sprawdzanie aktualności sterowników wideo
Może być konieczne zaktualizowanie sterownika wideo komputera lub zainstalowanie sterownika wideo obsługiwanego w systemie Windows 10.
Agenci Obsługi klienta Netflix nie mogą Ci w tym pomóc. Jeśli nie chcesz wykonywać tych działań samodzielnie, poproś o pomoc producenta urządzenia.
Jeśli Twój komputer jest wyposażony w kartę graficzną lub samodzielny procesor graficzny (GPU), zaktualizuj sterownik wideo przy użyciu oprogramowania karty graficznej.
Uwaga:najpopularniejszymi producentami samodzielnych procesorów graficznych i oprogramowania do nich są firmy AMD i NVIDIA.Jeśli aktualizacja nie rozwiązała problemu lub nie było dostępnych aktualizacji, odinstaluj sterownik i zainstaluj go ponownie.
Jeśli dla Twojego komputera nie ma obsługiwanego w systemie Windows 10 sterownika wideo, spróbuj skorzystać z serwisu Netflix przy użyciu innego urządzenia lub przeglądarki, np. Google Chrome, Mozilla Firefox lub Opera.
Zaktualizuj system Windows
Użyj poniższych linków, aby sprawdzić konieczność aktualizacji Twojej wersji systemu Windows, a potem spróbuj ponownie skorzystać z serwisu Netflix.
Jeśli korzystasz z oprogramowania zabezpieczającego
Zainstaluj dostępne aktualizacje oprogramowania zabezpieczającego.
Tymczasowo wyłącz oprogramowanie zabezpieczające i spróbuj ponownie uruchomić serwis Netflix.
Jeśli po wyłączeniu oprogramowania zabezpieczającego problem ustąpi, może to oznaczać, że oprogramowanie jest przestarzałe lub w niezamierzony sposób zakłóca działanie serwisu Netflix. Przywróć ochronę i skontaktuj się z dostawcą oprogramowania, aby uzyskać pomoc.
Uruchom przeglądarkę jako administrator
Zamknij wszystkie otwarte przeglądarki — w tym to okno. Możesz wydrukować podane instrukcje.
Kliknij menu Start w lewym dolnym rogu ekranu.
Wybierz opcję Wszystkie programy.
Na wyświetlonej liście kliknij prawym przyciskiem myszy (na urządzeniach z ekranem dotykowym: naciśnij i przytrzymaj) ikonę preferowanej przeglądarki. Serwis Netflix obsługuje przeglądarki Internet Explorer, Firefox, Opera i Google Chrome.
Wybierz polecenie Uruchom jako administrator.
W razie wyświetlenia monitu wybierz przycisk Zezwalaj.
W nowo otwartym oknie spróbuj ponownie odtworzyć film, serial lub program.
Próba odtworzenia w pierwotnym oknie przeglądarki prawdopodobnie spowoduje wystąpienie tego samego błędu.
Jeśli opisane czynności umożliwiają odtworzenie filmów, seriali i programów z serwisu Netflix.com, Twoje konto nie dysponuje uprawnieniami administracyjnymi. Skontaktuj się z producentem komputera lub administratorem w celu uzyskania uprawnień administracyjnych dla Twojego konta.
Usuwanie programów reklamowych z komputera
Problem może być spowodowany programami reklamowymi („adware”) zainstalowanymi na komputerze. Szczegółowy opis rozwiązywania tego problemu znajdziesz w artykule Reklamy i okienka wyskakujące podczas przesyłania strumieniowego.
Firefox
Czyszczenie pamięci podręcznej przeglądarki
Postępuj zgodnie z instrukcjami dotyczącymi przeglądarki internetowej, której używasz.
Chrome:
W prawym górnym rogu przeglądarki kliknij Więcej
 .
.Kliknij Więcej narzędzi > Wyczyść dane przeglądarki...
Kliknij Zaawansowane.
Z menu rozwijanego Zakres czasu wybierz opcję Cały czas.
Zaznacz opcję Obrazy i pliki zapisane w pamięci podręcznej.
Kliknij opcję Wyczyść dane i spróbuj uruchomić Netflix ponownie.
Firefox:
W prawym górnym rogu przeglądarki kliknij Więcej
 .
.Kliknij Ustawienia, a następnie Prywatność i bezpieczeństwo.
Przewiń w dół i kliknij opcję Wyczyść historię.
Z menu rozwijanego Okres do wyczyszczenia wybierz opcję Wszystko.
Odznacz wszystkie opcje z wyjątkiem opcji Pamięć podręczna.
Kliknij OK i spróbuj uruchomić Netflix ponownie.
Microsoft Edge:
W prawym górnym rogu przeglądarki kliknij Więcej
 .
.Kliknij opcję Ustawienia, a następnie Prywatność, wyszukiwanie i usługi.
Poniżej opcji Wyczyść dane przeglądania kliknij opcję Wybierz, co chcesz wyczyścić.
Usuń zaznaczenie wszystkich opcji poza Buforowane obrazy i pliki oraz Pliki cookie i inne dane witryn.
Z menu rozwijanego Zakres czasu wybierz opcję Od początku.
Kliknij opcję Wyczyść teraz i spróbuj uruchomić Netflix ponownie.
Opera
Na pasku bocznym po lewej kliknij opcję Historia
 .
.Kliknij przycisk Wyczyść dane przeglądania.
Kliknij kartę Zaawansowane.
Z menu rozwijanego Zakres czasu wybierz opcję Od początku.
Odznacz wszystkie opcje z wyjątkiem opcji Obrazy i pliki zapisane w pamięci podręcznej.
Kliknij opcję Wyczyść dane i spróbuj uruchomić Netflix ponownie.
Usuwanie pliku cookie pochodzącego z serwisu Netflix
Przejdź na stronę netflix.com/clearcookies. Spowoduje to wylogowanie z konta.
Po wybraniu opcji Sign In (Zaloguj się) podaj adres e-mail oraz hasło do serwisu Netflix.
Spróbuj ponownie uruchomić serwis Netflix.
Aktualizacja przeglądarki Firefox.
W prawym górnym rogu przeglądarki kliknij Więcej
 .
.Kliknij opcję Ustawienia, a następnie przewiń w dół do opcji Aktualizacje przeglądarki Firefox.
Kliknij opcję Zrestartuj, aby zaktualizować przeglądarkę Firefox. Jeśli widzisz komunikat Firefox jest aktualny, oznacza to, że korzystasz z najnowszej wersji przeglądarki.
Spróbuj ponownie uruchomić serwis Netflix.
Jeśli masz problemy z aktualizacją przeglądarki Firefox lub pojawia się błąd Aktualizacja nie powiodła się, wykonaj kroki z instrukcji firmy Mozilla wyjaśniającej, jak naprawić problem z aktualizacją oprogramowania.
Jeśli korzystasz z oprogramowania zabezpieczającego
Zainstaluj dostępne aktualizacje oprogramowania zabezpieczającego.
Tymczasowo wyłącz oprogramowanie zabezpieczające i spróbuj ponownie uruchomić serwis Netflix.
Jeśli po wyłączeniu oprogramowania zabezpieczającego problem ustąpi, może to oznaczać, że oprogramowanie jest przestarzałe lub w niezamierzony sposób zakłóca działanie serwisu Netflix. Przywróć ochronę i skontaktuj się z dostawcą oprogramowania, aby uzyskać pomoc.
Uruchom przeglądarkę jako administrator
Zamknij wszystkie otwarte przeglądarki — w tym to okno. Możesz wydrukować podane instrukcje.
Kliknij menu Start w lewym dolnym rogu ekranu.
Wybierz opcję Wszystkie programy.
Na wyświetlonej liście kliknij prawym przyciskiem myszy (na urządzeniach z ekranem dotykowym: naciśnij i przytrzymaj) ikonę preferowanej przeglądarki. Serwis Netflix obsługuje przeglądarki Internet Explorer, Firefox, Opera i Google Chrome.
Wybierz polecenie Uruchom jako administrator.
W razie wyświetlenia monitu wybierz przycisk Zezwalaj.
W nowo otwartym oknie spróbuj ponownie odtworzyć film, serial lub program.
Próba odtworzenia w pierwotnym oknie przeglądarki prawdopodobnie spowoduje wystąpienie tego samego błędu.
Jeśli opisane czynności umożliwiają odtworzenie filmów, seriali i programów z serwisu Netflix.com, Twoje konto nie dysponuje uprawnieniami administracyjnymi. Skontaktuj się z producentem komputera lub administratorem w celu uzyskania uprawnień administracyjnych dla Twojego konta.
Usuwanie programów reklamowych z komputera
Problem może być spowodowany programami reklamowymi („adware”) zainstalowanymi na komputerze. Szczegółowy opis rozwiązywania tego problemu znajdziesz w artykule Reklamy i okienka wyskakujące podczas przesyłania strumieniowego.
Opera
Czyszczenie pamięci podręcznej przeglądarki
Postępuj zgodnie z instrukcjami dotyczącymi przeglądarki internetowej, której używasz.
Chrome:
W prawym górnym rogu przeglądarki kliknij Więcej
 .
.Kliknij Więcej narzędzi > Wyczyść dane przeglądarki...
Kliknij Zaawansowane.
Z menu rozwijanego Zakres czasu wybierz opcję Cały czas.
Zaznacz opcję Obrazy i pliki zapisane w pamięci podręcznej.
Kliknij opcję Wyczyść dane i spróbuj uruchomić Netflix ponownie.
Firefox:
W prawym górnym rogu przeglądarki kliknij Więcej
 .
.Kliknij Ustawienia, a następnie Prywatność i bezpieczeństwo.
Przewiń w dół i kliknij opcję Wyczyść historię.
Z menu rozwijanego Okres do wyczyszczenia wybierz opcję Wszystko.
Odznacz wszystkie opcje z wyjątkiem opcji Pamięć podręczna.
Kliknij OK i spróbuj uruchomić Netflix ponownie.
Microsoft Edge:
W prawym górnym rogu przeglądarki kliknij Więcej
 .
.Kliknij opcję Ustawienia, a następnie Prywatność, wyszukiwanie i usługi.
Poniżej opcji Wyczyść dane przeglądania kliknij opcję Wybierz, co chcesz wyczyścić.
Usuń zaznaczenie wszystkich opcji poza Buforowane obrazy i pliki oraz Pliki cookie i inne dane witryn.
Z menu rozwijanego Zakres czasu wybierz opcję Od początku.
Kliknij opcję Wyczyść teraz i spróbuj uruchomić Netflix ponownie.
Opera
Na pasku bocznym po lewej kliknij opcję Historia
 .
.Kliknij przycisk Wyczyść dane przeglądania.
Kliknij kartę Zaawansowane.
Z menu rozwijanego Zakres czasu wybierz opcję Od początku.
Odznacz wszystkie opcje z wyjątkiem opcji Obrazy i pliki zapisane w pamięci podręcznej.
Kliknij opcję Wyczyść dane i spróbuj uruchomić Netflix ponownie.
Usuwanie pliku cookie pochodzącego z serwisu Netflix
Przejdź na stronę netflix.com/clearcookies. Spowoduje to wylogowanie z konta.
Po wybraniu opcji Sign In (Zaloguj się) podaj adres e-mail oraz hasło do serwisu Netflix.
Spróbuj ponownie uruchomić serwis Netflix.
Jeśli korzystasz z oprogramowania zabezpieczającego
Zainstaluj dostępne aktualizacje oprogramowania zabezpieczającego.
Tymczasowo wyłącz oprogramowanie zabezpieczające i spróbuj ponownie uruchomić serwis Netflix.
Jeśli po wyłączeniu oprogramowania zabezpieczającego problem ustąpi, może to oznaczać, że oprogramowanie jest przestarzałe lub w niezamierzony sposób zakłóca działanie serwisu Netflix. Przywróć ochronę i skontaktuj się z dostawcą oprogramowania, aby uzyskać pomoc.
Uruchom przeglądarkę jako administrator
Zamknij wszystkie otwarte przeglądarki — w tym to okno. Możesz wydrukować podane instrukcje.
Kliknij menu Start w lewym dolnym rogu ekranu.
Wybierz opcję Wszystkie programy.
Na wyświetlonej liście kliknij prawym przyciskiem myszy (na urządzeniach z ekranem dotykowym: naciśnij i przytrzymaj) ikonę preferowanej przeglądarki. Serwis Netflix obsługuje przeglądarki Internet Explorer, Firefox, Opera i Google Chrome.
Wybierz polecenie Uruchom jako administrator.
W razie wyświetlenia monitu wybierz przycisk Zezwalaj.
W nowo otwartym oknie spróbuj ponownie odtworzyć film, serial lub program.
Próba odtworzenia w pierwotnym oknie przeglądarki prawdopodobnie spowoduje wystąpienie tego samego błędu.
Jeśli opisane czynności umożliwiają odtworzenie filmów, seriali i programów z serwisu Netflix.com, Twoje konto nie dysponuje uprawnieniami administracyjnymi. Skontaktuj się z producentem komputera lub administratorem w celu uzyskania uprawnień administracyjnych dla Twojego konta.
Usuwanie programów reklamowych z komputera
Problem może być spowodowany programami reklamowymi („adware”) zainstalowanymi na komputerze. Szczegółowy opis rozwiązywania tego problemu znajdziesz w artykule Reklamy i okienka wyskakujące podczas przesyłania strumieniowego.
Konsole do gier
PlayStation 4
Sprawdź źródło sygnału telewizora
Jeśli korzystasz z serwisu Netflix na urządzeniu podłączonym do telewizora:
Sprawdź, czy kable łączące urządzenie do odbioru transmisji z telewizorem są poprawnie podłączone, a także czy oba urządzenia są włączone.
Sprawdź, czy jako źródło sygnału wideo telewizora jest wybrane urządzenie do odbioru transmisji. Aby zmienić źródło sygnału, naciśnij przycisk źródła sygnału
 na pilocie swojego telewizora.Uwaga:Przycisk zmiany źródła sygnału lub instrukcje zmiany źródła sygnału mogą się różnić w przypadku poszczególnych telewizorów. Aby uzyskać pomoc, skontaktuj się z producentem Twojego telewizora.
na pilocie swojego telewizora.Uwaga:Przycisk zmiany źródła sygnału lub instrukcje zmiany źródła sygnału mogą się różnić w przypadku poszczególnych telewizorów. Aby uzyskać pomoc, skontaktuj się z producentem Twojego telewizora.
Ponowne uruchamianie urządzenia
Wyłącz urządzenie. Jeśli urządzenie ma kabel zasilania, odłącz go.
upewnij się, że urządzenie jest rzeczywiście wyłączone, a nie przeszło tylko w tryb uśpienia lub czuwania.
Pozostaw urządzenie wyłączone na 15 sekund.
Włącz urządzenie i spróbuj ponownie uruchomić serwis Netflix.
Xbox One
Sprawdź źródło sygnału telewizora
Jeśli korzystasz z serwisu Netflix na urządzeniu podłączonym do telewizora:
Sprawdź, czy kable łączące urządzenie do odbioru transmisji z telewizorem są poprawnie podłączone, a także czy oba urządzenia są włączone.
Sprawdź, czy jako źródło sygnału wideo telewizora jest wybrane urządzenie do odbioru transmisji. Aby zmienić źródło sygnału, naciśnij przycisk źródła sygnału
 na pilocie swojego telewizora.Uwaga:Przycisk zmiany źródła sygnału lub instrukcje zmiany źródła sygnału mogą się różnić w przypadku poszczególnych telewizorów. Aby uzyskać pomoc, skontaktuj się z producentem Twojego telewizora.
na pilocie swojego telewizora.Uwaga:Przycisk zmiany źródła sygnału lub instrukcje zmiany źródła sygnału mogą się różnić w przypadku poszczególnych telewizorów. Aby uzyskać pomoc, skontaktuj się z producentem Twojego telewizora.
Rozwiązywanie problemów z połączeniem sprzętu
Może występować problem z połączeniem między Twoim urządzeniem a telewizorem.
Aby rozwiązać ten problem:
Upewnij się, że używasz kabla HDMI.
Spróbuj zamienić końcówki kabla HDMI.
Podłącz urządzenie bezpośrednio do telewizora za pomocą kabla HDMI, omijając przy tym ewentualne wzmacniacze i systemy dźwiękowe między nimi.
Spróbuj użyć innego gniazda HDMI w telewizorze.
Spróbuj użyć nowego kabla HDMI.
Jeśli to możliwe, spróbuj użyć innego gniazda HDMI w innym telewizorze.
Jeśli uda Ci się odtworzyć treść na innym telewizorze, może to wskazywać na problem z gniazdem HDMI pierwszego telewizora. Skontaktuj się z producentem tego telewizora, aby uzyskać pomoc.
Sprawdź źródło sygnału telewizora
Jeśli korzystasz z serwisu Netflix na urządzeniu podłączonym do telewizora:
Sprawdź, czy kable łączące urządzenie do odbioru transmisji z telewizorem są poprawnie podłączone, a także czy oba urządzenia są włączone.
Sprawdź, czy jako źródło sygnału wideo telewizora jest wybrane urządzenie do odbioru transmisji. Aby zmienić źródło sygnału, naciśnij przycisk źródła sygnału
 na pilocie swojego telewizora.Uwaga:Przycisk zmiany źródła sygnału lub instrukcje zmiany źródła sygnału mogą się różnić w przypadku poszczególnych telewizorów. Aby uzyskać pomoc, skontaktuj się z producentem Twojego telewizora.
na pilocie swojego telewizora.Uwaga:Przycisk zmiany źródła sygnału lub instrukcje zmiany źródła sygnału mogą się różnić w przypadku poszczególnych telewizorów. Aby uzyskać pomoc, skontaktuj się z producentem Twojego telewizora.
PlayStation 3
Ponowna instalacja aplikacji Netflix
Odinstalowanie aplikacji Netflix
Przejdź do ekranu głównego PS3, naciskając przycisk PS, a następnie wybierając opcje Wyjdź > Tak.
Przejdź do sekcji Usługi TV/wideo i podświetl pozycję Netflix.
Naciśnij przycisk trójkąta.
Wybierz opcję Usuń.
Wybierz opcję Tak.
Ponowna instalacja aplikacji Netflix
Przejdź do ekranu głównego PS3, naciskając przycisk PS, a następnie wybierając opcje Wyjdź > Tak.
Przejdź do sekcji Usługi TV/wideo i wybierz pozycję Netflix.
Wybierz opcję Tak, aby pobrać aplikację.
Sprawdź źródło sygnału telewizora
Jeśli korzystasz z serwisu Netflix na urządzeniu podłączonym do telewizora:
Sprawdź, czy kable łączące urządzenie do odbioru transmisji z telewizorem są poprawnie podłączone, a także czy oba urządzenia są włączone.
Sprawdź, czy jako źródło sygnału wideo telewizora jest wybrane urządzenie do odbioru transmisji. Aby zmienić źródło sygnału, naciśnij przycisk źródła sygnału
 na pilocie swojego telewizora.Uwaga:Przycisk zmiany źródła sygnału lub instrukcje zmiany źródła sygnału mogą się różnić w przypadku poszczególnych telewizorów. Aby uzyskać pomoc, skontaktuj się z producentem Twojego telewizora.
na pilocie swojego telewizora.Uwaga:Przycisk zmiany źródła sygnału lub instrukcje zmiany źródła sygnału mogą się różnić w przypadku poszczególnych telewizorów. Aby uzyskać pomoc, skontaktuj się z producentem Twojego telewizora.
Xbox 360
Sprawdź źródło sygnału telewizora
Jeśli korzystasz z serwisu Netflix na urządzeniu podłączonym do telewizora:
Sprawdź, czy kable łączące urządzenie do odbioru transmisji z telewizorem są poprawnie podłączone, a także czy oba urządzenia są włączone.
Sprawdź, czy jako źródło sygnału wideo telewizora jest wybrane urządzenie do odbioru transmisji. Aby zmienić źródło sygnału, naciśnij przycisk źródła sygnału
 na pilocie swojego telewizora.Uwaga:Przycisk zmiany źródła sygnału lub instrukcje zmiany źródła sygnału mogą się różnić w przypadku poszczególnych telewizorów. Aby uzyskać pomoc, skontaktuj się z producentem Twojego telewizora.
na pilocie swojego telewizora.Uwaga:Przycisk zmiany źródła sygnału lub instrukcje zmiany źródła sygnału mogą się różnić w przypadku poszczególnych telewizorów. Aby uzyskać pomoc, skontaktuj się z producentem Twojego telewizora.
Sprawdź podłączony kabel wideo
Ten błąd może być spowodowany problemem z przewodem łączącym konsolę Xbox z wyświetlaczem.
Odwiedź stronę wsparcia firmy Microsoft, aby rozwiązać problem z czarnym lub pustym ekranem telewizora lub monitora.