Netflix-fel NW-3-6
Vi har problem med att ansluta till Netflix. Försök igen eller besök: www.netflix.com/help. (We're having a problem connecting to Netflix. Please try again or visit: www.netflix.com/help)
Det här felet inträffar när ett nätverksproblem hindrar din enhet från att nå Netflix.
Följ stegen för din enhet för att lösa problemet.
Smart-tv
Återställ till standardinställningar för anslutning
Om du har ändrat anslutningsinställningarna på din enhet måste du återställa dem till standardinställningarna.
Detta kan gälla följande inställningar:
Anpassade modeminställningar.
VPN- eller proxyinställningar.
Anpassade DNS-inställningar.
Kontakta enhetstillverkaren om du behöver hjälp med att ändra dessa inställningar.
När du har återställt dessa inställningar provar du Netflix igen.
Starta om ditt hemnätverk
Stäng av eller koppla ur din smart-tv.
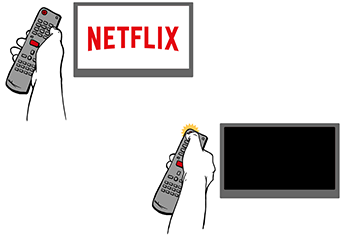
Koppla ur ditt modem (och din trådlösa router om det är en separat enhet) från strömkällan i 30 sekunder.

Koppla in modemet och vänta tills alla indikatorlampor lyser med fast sken. Om din router är separat från ditt modem ska du koppla in den och vänta tills alla indikatorlampor lyser.

Sätt på din smart-tv och prova Netflix igen.
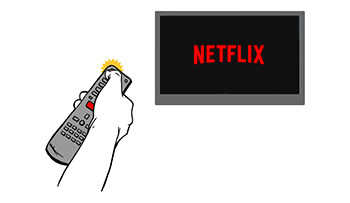
Kontakta din internetleverantör
Det här kan hända om det är problem med den server för domännamnssystem (DNS) som din enhet ansluter till. Om du vill ha hjälp med att lösa ett DNS-problem måste du kontakta din internetleverantör.
Be din internetleverantör att göra följande:
Säkerställ att enheten kan ansluta till följande Netflix-adresser:
secure.netflix.com
appboot.netflix.com
uiboot.netflix.com
fast.com
Kontrollera om det finns några DNS-problem med ditt modem, din router, din enhet eller leverantörens DNS-servrar.
Prova att använda en annan DNS-server för att se om det löser problemet.
Vi rekommenderar att du provar Netflix igen för att säkerställa att problemet är löst innan du avslutar samtalet med internetleverantören.
Streamingspelare
Återställ till standardinställningar för anslutning
Om du har ändrat anslutningsinställningarna på din enhet måste du återställa dem till standardinställningarna.
Detta kan gälla följande inställningar:
Anpassade modeminställningar.
VPN- eller proxyinställningar.
Anpassade DNS-inställningar.
Kontakta enhetstillverkaren om du behöver hjälp med att ändra dessa inställningar.
När du har återställt dessa inställningar provar du Netflix igen.
Starta om ditt hemnätverk
Stäng av eller koppla ur din streamingspelare.

Koppla ur ditt modem (och din trådlösa router om det är en separat enhet) från strömkällan i 30 sekunder.

Koppla in modemet och vänta tills alla indikatorlampor lyser med fast sken. Om din router är separat från ditt modem ska du koppla in den och vänta tills alla indikatorlampor lyser.

Sätt på streamingspelaren och prova Netflix igen.

Kontakta din internetleverantör
Det här kan hända om det är problem med den server för domännamnssystem (DNS) som din enhet ansluter till. Om du vill ha hjälp med att lösa ett DNS-problem måste du kontakta din internetleverantör.
Be din internetleverantör att göra följande:
Säkerställ att enheten kan ansluta till följande Netflix-adresser:
secure.netflix.com
appboot.netflix.com
uiboot.netflix.com
fast.com
Kontrollera om det finns några DNS-problem med ditt modem, din router, din enhet eller leverantörens DNS-servrar.
Prova att använda en annan DNS-server för att se om det löser problemet.
Vi rekommenderar att du provar Netflix igen för att säkerställa att problemet är löst innan du avslutar samtalet med internetleverantören.
Roku
Återställ till standardinställningar för anslutning
Om du har ändrat anslutningsinställningarna på din enhet måste du återställa dem till standardinställningarna.
Detta kan gälla följande inställningar:
Anpassade modeminställningar.
VPN- eller proxyinställningar.
Anpassade DNS-inställningar.
Kontakta enhetstillverkaren om du behöver hjälp med att ändra dessa inställningar.
När du har återställt dessa inställningar provar du Netflix igen.
Starta om ditt hemnätverk
Koppla ur enheten från strömförsörjningen.
Koppla bort modemet och routern från strömförsörjningen.
Vänta i 30 sekunder.
Koppla in modemet.
Vänta i en minut.
Koppla in routern.
Vänta i en minut.
Koppla in din enhet.
Prova Netflix igen.
Vissa modem eller routrar kan ta längre att återansluta.
Kontakta din internetleverantör
Det här kan hända om det är problem med den server för domännamnssystem (DNS) som din enhet ansluter till. Om du vill ha hjälp med att lösa ett DNS-problem måste du kontakta din internetleverantör.
Be din internetleverantör att göra följande:
Säkerställ att enheten kan ansluta till följande Netflix-adresser:
secure.netflix.com
appboot.netflix.com
uiboot.netflix.com
fast.com
Kontrollera om det finns några DNS-problem med ditt modem, din router, din enhet eller leverantörens DNS-servrar.
Prova att använda en annan DNS-server för att se om det löser problemet.
Vi rekommenderar att du provar Netflix igen för att säkerställa att problemet är löst innan du avslutar samtalet med internetleverantören.
PlayStation 3
Kontrollera DNS-inställningarna på din PlayStation
Välj Inställningar (Settings).
Välj Nätverksinställningar (Network Settings) > Internetanslutningsinställningar (Internet Connection Settings) > OK.
Välj Anpassa (Custom).
Välj den typ av anslutning du använder:
Välj följande alternativ för Trådlös (Wireless):
I sektionen WLAN väljer du Ange manuellt (Enter Manually).
Välj IP-adressinställning (IP Address Setting).
Om du har en trådbunden anslutning väljer du Automatisk identifiering (Auto-Detect) för Driftsläge (Operation mode).
När du går igenom de inställningar som följer ska du välja dessa alternativ:
IP-adressinställning (IP Address Setting) > Automatiskt (Automatic)
DHCP-värd (DHCP Host) > Ställ inte in (Do Not Set)
DNS-inställning (DNS Setting) > Automatiskt (Automatic)
Proxyserver (Proxy Server) > Använd inte (Do Not Use)
MTU > Automatiskt (Automatic)
UPnP > Aktivera (Enable)
Tryck på X-knappen för att spara dina inställningar.
Välj Testa anslutning (Test Connection).
Prova Netflix igen.
Starta om enheten
Koppla ur enheten från strömförsörjningen.
Tryck en gång på på/av-knappen och vänta 1 minut, eller låt enheten vara urkopplad i 3 minuter.
Anslut enheten till strömförsörjningen igen.
Slå på enheten och försök använda Netflix igen.
Starta om ditt hemnätverk
Stäng av eller koppla ur din spelkonsol.

Koppla ur ditt modem (och din trådlösa router om det är en separat enhet) från strömkällan i 30 sekunder.

Koppla in modemet och vänta tills alla indikatorlampor lyser med fast sken. Om din router är separat från ditt modem ska du koppla in den och vänta tills alla indikatorlampor lyser.

Sätt på spelkonsolen och prova Netflix igen.

Kontakta din internetleverantör
Det här kan hända om det är problem med den server för domännamnssystem (DNS) som din enhet ansluter till. Om du vill ha hjälp med att lösa ett DNS-problem måste du kontakta din internetleverantör.
Be din internetleverantör att göra följande:
Säkerställ att enheten kan ansluta till följande Netflix-adresser:
secure.netflix.com
appboot.netflix.com
uiboot.netflix.com
fast.com
Kontrollera om det finns några DNS-problem med ditt modem, din router, din enhet eller leverantörens DNS-servrar.
Prova att använda en annan DNS-server för att se om det löser problemet.
Vi rekommenderar att du provar Netflix igen för att säkerställa att problemet är löst innan du avslutar samtalet med internetleverantören.
PlayStation 4
Kontrollera DNS-inställningarna på din PlayStation
Gå till hemskärmen och välj sedan Inställningar (Settings).
Välj Nätverk (Network) > Konfigurera internetanslutning (Set Up Internet Connection).
Välj den typ av anslutning du använder:
Välj Anpassa (Custom) under Använd Wi-Fi (Use Wi-Fi) och välj sedan ditt Wi-Fi-nätverk.
För Använd en LAN-kabel (Use a LAN Cable) väljer du Anpassa (Custom) > Driftsläge (Operation mode).
När du går igenom de inställningar som följer ska du välja dessa alternativ:
IP-adressinställningar (IP Address Settings) > Automatiskt (Automatic)
DHCP-värd (DHCP Host) > Specificera inte (Don't Specify)
DNS-inställningar (DNS Settings) > Automatiskt (Automatic)
Proxyserver (Proxy Server) > Använd inte (Don't Use)
MTU-inställningar (MTU Settings) > Automatiskt (Automatic)
Välj Testa anslutning (Test Connection).
Prova Netflix igen.
Starta om enheten
Koppla ur enheten från strömförsörjningen.
Tryck en gång på på/av-knappen och vänta 1 minut, eller låt enheten vara urkopplad i 3 minuter.
Anslut enheten till strömförsörjningen igen.
Slå på enheten och försök använda Netflix igen.
Starta om ditt hemnätverk
Stäng av eller koppla ur din spelkonsol.

Koppla ur ditt modem (och din trådlösa router om det är en separat enhet) från strömkällan i 30 sekunder.

Koppla in modemet och vänta tills alla indikatorlampor lyser med fast sken. Om din router är separat från ditt modem ska du koppla in den och vänta tills alla indikatorlampor lyser.

Sätt på spelkonsolen och prova Netflix igen.

Kontakta din internetleverantör
Det här kan hända om det är problem med den server för domännamnssystem (DNS) som din enhet ansluter till. Om du vill ha hjälp med att lösa ett DNS-problem måste du kontakta din internetleverantör.
Be din internetleverantör att göra följande:
Säkerställ att enheten kan ansluta till följande Netflix-adresser:
secure.netflix.com
appboot.netflix.com
uiboot.netflix.com
fast.com
Kontrollera om det finns några DNS-problem med ditt modem, din router, din enhet eller leverantörens DNS-servrar.
Prova att använda en annan DNS-server för att se om det löser problemet.
Vi rekommenderar att du provar Netflix igen för att säkerställa att problemet är löst innan du avslutar samtalet med internetleverantören.
PlayStation 5
Verifiera dina DNS-inställningar
Gå till Inställningar
 (Settings) på hemskärmen.
(Settings) på hemskärmen.Välj Nätverk (Network) > Inställningar (Settings) > Konfigurera internetanslutning (Set Up Internet Connection).
Välj den typ av anslutning du använder:
För en trådlös anslutning väljer du ditt Wi-Fi-nätverk > Avancerade inställningar (Advanced Settings).
För en trådbunden anslutning väljer du Kabelanslutet LAN (Wired LAN) > Avancerade inställningar (Advanced Settings).
När du går igenom de inställningar som följer ska du välja dessa alternativ:
IP-adressinställningar (IP Address Settings) > Automatiskt (Automatic)
DHCP-värd (DHCP Host) > Specificera inte (Don't Specify)
DNS-inställningar (DNS Settings) > Automatiskt (Automatic)
Proxyserver (Proxy Server) > Använd inte (Don't Use)
MTU-inställningar (MTU Settings) > Automatiskt (Automatic)
Välj OK för att testa anslutningen.
Prova Netflix igen.
Starta om enheten
Koppla ur enheten från strömförsörjningen.
Tryck en gång på på/av-knappen och vänta 1 minut, eller låt enheten vara urkopplad i 3 minuter.
Anslut enheten till strömförsörjningen igen.
Slå på enheten och försök använda Netflix igen.
Starta om ditt hemnätverk
Stäng av din enhet och dra sedan ut strömsladdarna på ditt modem och din router.
Vänta i 30 sekunder och anslut sedan ditt modem och din router igen.
Vänta i en minut och sätt på din enhet igen.
Prova Netflix igen.
Kontakta din internetleverantör
Det här kan hända om det är problem med den server för domännamnssystem (DNS) som din enhet ansluter till. Om du vill ha hjälp med att lösa ett DNS-problem måste du kontakta din internetleverantör.
Be din internetleverantör att göra följande:
Säkerställ att enheten kan ansluta till följande Netflix-adresser:
secure.netflix.com
appboot.netflix.com
uiboot.netflix.com
fast.com
Kontrollera om det finns några DNS-problem med ditt modem, din router, din enhet eller leverantörens DNS-servrar.
Prova att använda en annan DNS-server för att se om det löser problemet.
Vi rekommenderar att du provar Netflix igen för att säkerställa att problemet är löst innan du avslutar samtalet med internetleverantören.
Xbox 360
Kontrollera DNS-inställningarna på din Xbox
Tryck på Guide-knappen på handkontrollen.
Gå till Inställningar (Settings) och välj Systeminställningar (System Settings).
Välj Nätverksinställningar (Network Settings).
Välj ditt nätverk och sedan Konfigurera nätverk (Configure Network).
Välj DNS-inställningar (DNS Settings) och sedan Automatiskt (Automatic).
Stäng av din Xbox och sätt på den igen.
Prova Netflix igen.
Starta om ditt hemnätverk
Stäng av eller koppla ur din spelkonsol.

Koppla ur ditt modem (och din trådlösa router om det är en separat enhet) från strömkällan i 30 sekunder.

Koppla in modemet och vänta tills alla indikatorlampor lyser med fast sken. Om din router är separat från ditt modem ska du koppla in den och vänta tills alla indikatorlampor lyser.

Sätt på spelkonsolen och prova Netflix igen.

Kontakta din internetleverantör
Det här kan hända om det är problem med den server för domännamnssystem (DNS) som din enhet ansluter till. Om du vill ha hjälp med att lösa ett DNS-problem måste du kontakta din internetleverantör.
Be din internetleverantör att göra följande:
Säkerställ att enheten kan ansluta till följande Netflix-adresser:
secure.netflix.com
appboot.netflix.com
uiboot.netflix.com
fast.com
Kontrollera om det finns några DNS-problem med ditt modem, din router, din enhet eller leverantörens DNS-servrar.
Prova att använda en annan DNS-server för att se om det löser problemet.
Vi rekommenderar att du provar Netflix igen för att säkerställa att problemet är löst innan du avslutar samtalet med internetleverantören.
Xbox One
Kontrollera DNS-inställningarna på din Xbox
Tryck på Xbox-knappen för att öppna Guiden (Guide).
I menyn Profil och system (Profile & system) väljer du Inställningar (Settings).
Välj Allmänt (General) > Nätverksinställningar (Network Settings) > Avancerade inställningar (Advanced Settings) > DNS-inställningar (DNS Settings).
Välj Automatisk (Automatic).
Prova Netflix igen.
Starta om ditt hemnätverk
Stäng av eller koppla ur din spelkonsol.

Koppla ur ditt modem (och din trådlösa router om det är en separat enhet) från strömkällan i 30 sekunder.

Koppla in modemet och vänta tills alla indikatorlampor lyser med fast sken. Om din router är separat från ditt modem ska du koppla in den och vänta tills alla indikatorlampor lyser.

Sätt på spelkonsolen och prova Netflix igen.

Kontakta din internetleverantör
Det här kan hända om det är problem med den server för domännamnssystem (DNS) som din enhet ansluter till. Om du vill ha hjälp med att lösa ett DNS-problem måste du kontakta din internetleverantör.
Be din internetleverantör att göra följande:
Säkerställ att enheten kan ansluta till följande Netflix-adresser:
secure.netflix.com
appboot.netflix.com
uiboot.netflix.com
fast.com
Kontrollera om det finns några DNS-problem med ditt modem, din router, din enhet eller leverantörens DNS-servrar.
Prova att använda en annan DNS-server för att se om det löser problemet.
Vi rekommenderar att du provar Netflix igen för att säkerställa att problemet är löst innan du avslutar samtalet med internetleverantören.
Xbox Series X/S
Kontrollera DNS-inställningarna på din Xbox
Tryck på Xbox-knappen för att öppna Guiden (Guide).
I menyn Profil och system (Profile & system) väljer du Inställningar (Settings).
Välj Allmänt (General) > Nätverksinställningar (Network Settings) > Avancerade inställningar (Advanced Settings) > DNS-inställningar (DNS Settings).
Välj Automatisk (Automatic).
Prova Netflix igen.
Starta om ditt hemnätverk
Stäng av din enhet och dra sedan ut strömsladdarna på ditt modem och din router.
Vänta i 30 sekunder och anslut sedan ditt modem och din router igen.
Vänta i en minut och sätt på din enhet igen.
Prova Netflix igen.
Blu-ray-spelare
Återställ till standardinställningar för anslutning
Om du har ändrat anslutningsinställningarna på din enhet måste du återställa dem till standardinställningarna.
Detta kan gälla följande inställningar:
Anpassade modeminställningar.
VPN- eller proxyinställningar.
Anpassade DNS-inställningar.
Kontakta enhetstillverkaren om du behöver hjälp med att ändra dessa inställningar.
När du har återställt dessa inställningar provar du Netflix igen.
Starta om ditt hemnätverk
Stäng av eller koppla ur din Blu-ray-spelare.
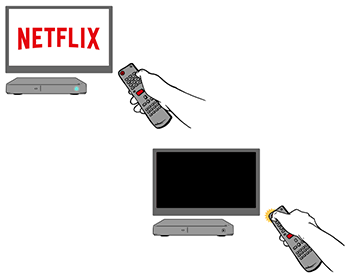
Koppla ur ditt modem (och din trådlösa router om det är en separat enhet) från strömkällan i 30 sekunder.

Koppla in modemet och vänta tills alla indikatorlampor lyser med fast sken. Om din router är separat från ditt modem ska du koppla in den och vänta tills alla indikatorlampor lyser.

Sätt på Blu-ray-spelaren och prova Netflix igen.

Kontakta din internetleverantör
Det här kan hända om det är problem med den server för domännamnssystem (DNS) som din enhet ansluter till. Om du vill ha hjälp med att lösa ett DNS-problem måste du kontakta din internetleverantör.
Be din internetleverantör att göra följande:
Säkerställ att enheten kan ansluta till följande Netflix-adresser:
secure.netflix.com
appboot.netflix.com
uiboot.netflix.com
fast.com
Kontrollera om det finns några DNS-problem med ditt modem, din router, din enhet eller leverantörens DNS-servrar.
Prova att använda en annan DNS-server för att se om det löser problemet.
Vi rekommenderar att du provar Netflix igen för att säkerställa att problemet är löst innan du avslutar samtalet med internetleverantören.
Alla andra enheter
Vi undersöker det här problemet. Kontakta oss för att hjälpa oss med vår undersökning.