Netflix Hata Kodu NW-1-19
Cihazınız internete bağlı olmayabilir. Lütfen bağlantınızın çalıştığından emin olun.
Bu hata, ağınızla ilgili bir sorunun cihazınızın Netflix'e erişimini durdurduğu durumlarda oluşur.
Sorunu çözmek için cihazınıza ilişkin adımları izleyin.
Televizyonlar ve yayın cihazları
Akıllı TV
Ağınızın Netflix'i oynayıp oynatamadığını kontrol edin
Ortak ağlar:
Kafe, otel veya okul gibi mekânlardaki kablosuz bağlantıyı kullanıyorsanız Netflix gibi video hizmetlerinin engellenip engellenmediğini sorun.
Özel ağlar:
Bağlantı hızınızın önerdiğimiz hızlardan daha düşük olup olmadığını kontrol edin ve yardıma ihtiyacınız olursa internet servis sağlayıcınız ile iletişime geçin.
Mobil kablosuz erişim noktası, hücresel veya uydu ağları gibi bağlantılar, Netflix'i kullanmak için yeterince hızlı olmayabilir.
İnternet bağlantınızı kontrol edin
İnternete bağlanan başka bir uygulamayı deneyerek cihazınızın bağlantısını test edebilirsiniz. Bazı cihazların ayarlar kısmında ağ testi bulunur.
Diğer uygulamalar çalışmazsa veya ağ hatası alırsanız bu durum genellikle cihazınızın internete bağlı olmadığı anlamına gelir.
Cihazınızdaki bağlantı adımlarını öğrenmek için:
Cihazınızla birlikte verilen talimatlara veya kullanma kılavuzuna bakın.
Cihazınızı internete bağlama konusunda yardım almak için cihazın üreticisine başvurun.
Cihazınız internete bağlıysa ve hâlâ sorun yaşıyorsanız sonraki adımlara geçin.
Cihazınızı yeniden başlatın
Cihazınızın fişini prizden çekin.
Cihazdaki güç düğmesine bir kez basıp 1 dakika bekleyin veya bunun yerine cihazın fişini çekip 3 dakika bekleyin.
Cihazı tekrar prize takın.
Cihazınızı açın ve tekrar Netflix'i tekrar deneyin.
Ev ağınızı yeniden başlatın
Akıllı TV'nizi kapatın veya prizden çekin.
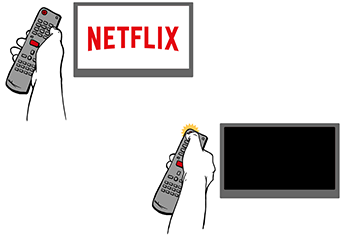
Modeminizi (ve ayrı bir cihaz ise kablosuz yönlendiricinizi) prizden çekip 30 saniye bekleyin.

Modeminizi prize takın ve tüm gösterge ışıkları sabitlenene kadar bekleyin. Yönlendiriciniz modeminizden ayrı ise yönlendiriciyi prize takın ve tüm gösterge ışıkları sabitlenene kadar bekleyin.

Akıllı TV'nizi yeniden açın ve Netflix'i tekrar deneyin.
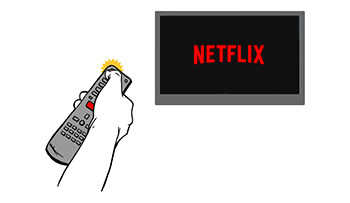
Varsayılan bağlantı ayarlarını geri yükleyin
Cihazınızdaki bağlantı ayarlarını değiştirdiyseniz bu ayarları tekrar varsayılana döndürmeniz gerekir.
Bu ayarlar şunları içerebilir:
Özel modem ayarları.
Sanal Özel Ağ (VPN) veya proxy hizmeti ayarları.
Özel DNS ayarları.
Bu ayarları değiştirmek için yardıma ihtiyacınız varsa lütfen cihazınızın üreticisiyle görüşün.
Bu ayarları sıfırladıktan sonra Netflix'i yeniden deneyin.
Wi-Fi sinyal gücünüzü artırın
Wi-Fi sinyal gücünüzü artırmak için:
Yönlendiricinizi ve cihazınızı birbirine yaklaştırın. Mümkünse ikisini de aynı odaya koyun.
Yönlendiricinizi, diğer kablosuz cihaz ve aletlerden uzak bir yere koyun.
Yönlendiricinizi açık bir alanda yerden yüksek bir konumda tutun. Bir masa veya kitaplığa yerleştirilen yönlendiricilerin sinyali daha yüksek olur.
İnternet servis sağlayıcınızla iletişime geçin
Bu adımlar sorunu çözmezse ağ bağlantısı sorununu çözme konusunda yardım almak için internet servis sağlayıcınızla (İSS) iletişime geçin.
İSS'nizin yapabilecekleri:
Bölgenizde internet kesintisi olup olmadığını kontrol edebilir.
Yaygın yönlendirici veya modem sorunlarını ve yanlış ağ ayarlarını düzeltebilir.
Ağ bağlantınızı yeniden başlatabilir veya sıfırlayabilir.
İSS'nizle konuşurken aşağıdaki konularda da bilgi verin:
Sorunun yalnızca bir cihazda mı yoksa aynı ağdaki diğer cihazlarda da yaşanıp yaşanmadığı.
Cihazınızın Wi-Fi kullanarak mı yoksa doğrudan bir kablo kullanarak mı bağlandığı.
İSS'nizle konuşmayı bitirmeden önce:
Bir web tarayıcısı kullanarak internet hızınızı ve doğrudan Netflix bağlantınızı test etmek için fast.com sitesine gidin.
Sorunun çözüldüğünden emin olmak için Netflix'i tekrar oynatmayı deneyin.
Roku TV/Stick
İnternet bağlantınızı test edin
Roku cihazınızın internet bağlantısının düzgün çalıştığından emin olmak için aşağıda Roku modeliniz için sunulan adımları izleyin.
Roku 1
Roku Ana sayfa ekranından Ayarlar öğesini seçin.
Network (Ağ) öğesini seçin.
Connection status (Bağlantı durumu) Unable to connect (Bağlanamıyor) ise, lütfen daha fazla yardım için Roku destek sitesine gidin.
Roku 2 ve MHL Streaming Stick
Roku Ana sayfa ekranından Ayarlar öğesini seçin.
Network (Ağ) öğesini seçin.
Bağlantı Durumu öğesini seçin.
Connection status (Bağlantı durumu) Unable to connect (Bağlanamıyor) ise, lütfen daha fazla yardım için Roku destek sitesine gidin.
Roku 3 ve HDMI Streaming Stick
Roku Ana sayfa ekranından Ayarlar öğesini seçin.
Network (Ağ) öğesini seçin.
Yanında tik işareti bulunan Ağ bağlantısını seçin.
Ekranın sağ tarafında gösterilen bilgilerle Ağ Bağlantısı durumunu doğrulayın.
Connection status (Bağlantı durumu) Unable to connect (Bağlanamıyor) ise, lütfen daha fazla yardım için Roku destek sitesine gidin.
Ağınızın Netflix'i oynayıp oynatamadığını kontrol edin
Ortak ağlar:
Kafe, otel veya okul gibi mekânlardaki kablosuz bağlantıyı kullanıyorsanız Netflix gibi video hizmetlerinin engellenip engellenmediğini sorun.
Özel ağlar:
Bağlantı hızınızın önerdiğimiz hızlardan daha düşük olup olmadığını kontrol edin ve yardıma ihtiyacınız olursa internet servis sağlayıcınız ile iletişime geçin.
Mobil kablosuz erişim noktası, hücresel veya uydu ağları gibi bağlantılar, Netflix'i kullanmak için yeterince hızlı olmayabilir.
Cihazınızı yeniden başlatın
Cihazınızı kapatın. Cihazınızın güç kablosu varsa kabloyu fişten çekin.
Cihazın tamamen kapalı olduğundan, uyku modunda ya da bekleme modunda olmadığından emin olun.
Cihazınızı 15 saniye boyunca kapalı tutun.
Cihazınızı açın ve tekrar Netflix'e bağlanmayı deneyin.
Ev ağınızı yeniden başlatın
Cihazınızın fişini prizden çekin.
Modeminizin ve yönlendiricinizin fişini prizden çekin.
30 saniye bekleyin.
Modeminizin fişini prize takın.
1 dakika bekleyin.
Yönlendiricinizin fişini prize takın.
1 dakika bekleyin.
Cihazınızın fişini prize takın.
Netflix'i tekrar deneyin.
Bazı modemlerin ve yönlendiricilerin yeniden bağlanması daha uzun sürebilir.
Varsayılan bağlantı ayarlarını geri yükleyin
Cihazınızdaki bağlantı ayarlarını değiştirdiyseniz bu ayarları tekrar varsayılana döndürmeniz gerekir.
Bu ayarlar şunları içerebilir:
Özel modem ayarları.
Sanal Özel Ağ (VPN) veya proxy hizmeti ayarları.
Özel DNS ayarları.
Bu ayarları değiştirmek için yardıma ihtiyacınız varsa lütfen cihazınızın üreticisiyle görüşün.
Bu ayarları sıfırladıktan sonra Netflix'i yeniden deneyin.
Wi-Fi sinyal gücünüzü artırın
Wi-Fi sinyal gücünüzü artırmak için:
Yönlendiricinizi ve cihazınızı birbirine yaklaştırın. Mümkünse ikisini de aynı odaya koyun.
Yönlendiricinizi, diğer kablosuz cihaz ve aletlerden uzak bir yere koyun.
Yönlendiricinizi açık bir alanda yerden yüksek bir konumda tutun. Bir masa veya kitaplığa yerleştirilen yönlendiricilerin sinyali daha yüksek olur.
İnternet servis sağlayıcınızla iletişime geçin
Bu adımlar sorunu çözmezse ağ bağlantısı sorununu çözme konusunda yardım almak için internet servis sağlayıcınızla (İSS) iletişime geçin.
İSS'nizin yapabilecekleri:
Bölgenizde internet kesintisi olup olmadığını kontrol edebilir.
Yaygın yönlendirici veya modem sorunlarını ve yanlış ağ ayarlarını düzeltebilir.
Ağ bağlantınızı yeniden başlatabilir veya sıfırlayabilir.
İSS'nizle konuşurken aşağıdaki konularda da bilgi verin:
Sorunun yalnızca bir cihazda mı yoksa aynı ağdaki diğer cihazlarda da yaşanıp yaşanmadığı.
Cihazınızın Wi-Fi kullanarak mı yoksa doğrudan bir kablo kullanarak mı bağlandığı.
İSS'nizle konuşmayı bitirmeden önce:
Bir web tarayıcısı kullanarak internet hızınızı ve doğrudan Netflix bağlantınızı test etmek için fast.com sitesine gidin.
Sorunun çözüldüğünden emin olmak için Netflix'i tekrar oynatmayı deneyin.
Medya oynatıcı
Ağınızın Netflix'i oynayıp oynatamadığını kontrol edin
Ortak ağlar:
Kafe, otel veya okul gibi mekânlardaki kablosuz bağlantıyı kullanıyorsanız Netflix gibi video hizmetlerinin engellenip engellenmediğini sorun.
Özel ağlar:
Bağlantı hızınızın önerdiğimiz hızlardan daha düşük olup olmadığını kontrol edin ve yardıma ihtiyacınız olursa internet servis sağlayıcınız ile iletişime geçin.
Mobil kablosuz erişim noktası, hücresel veya uydu ağları gibi bağlantılar, Netflix'i kullanmak için yeterince hızlı olmayabilir.
İnternet bağlantınızı kontrol edin
İnternete bağlanan başka bir uygulamayı deneyerek cihazınızın bağlantısını test edebilirsiniz. Bazı cihazların ayarlar kısmında ağ testi bulunur.
Diğer uygulamalar çalışmazsa veya ağ hatası alırsanız bu durum genellikle cihazınızın internete bağlı olmadığı anlamına gelir.
Cihazınızdaki bağlantı adımlarını öğrenmek için:
Cihazınızla birlikte verilen talimatlara veya kullanma kılavuzuna bakın.
Cihazınızı internete bağlama konusunda yardım almak için cihazın üreticisine başvurun.
Cihazınız internete bağlıysa ve hâlâ sorun yaşıyorsanız sonraki adımlara geçin.
Cihazınızı yeniden başlatın
Cihazınızın fişini prizden çekin.
Cihazdaki güç düğmesine bir kez basıp 1 dakika bekleyin veya bunun yerine cihazın fişini çekip 3 dakika bekleyin.
Cihazı tekrar prize takın.
Cihazınızı açın ve tekrar Netflix'i tekrar deneyin.
Ev ağınızı yeniden başlatın
Medya oynatıcınızı kapatın veya prizden çekin.

Modeminizi (ve ayrı bir cihaz ise kablosuz yönlendiricinizi) prizden çekip 30 saniye bekleyin.

Modeminizi prize takın ve tüm gösterge ışıkları sabitlenene kadar bekleyin. Yönlendiriciniz modeminizden ayrı ise yönlendiriciyi prize takın ve tüm gösterge ışıkları sabitlenene kadar bekleyin.

Medya oynatıcınızı yeniden açın ve Netflix'i tekrar deneyin.

Varsayılan bağlantı ayarlarını geri yükleyin
Cihazınızdaki bağlantı ayarlarını değiştirdiyseniz bu ayarları tekrar varsayılana döndürmeniz gerekir.
Bu ayarlar şunları içerebilir:
Özel modem ayarları.
Sanal Özel Ağ (VPN) veya proxy hizmeti ayarları.
Özel DNS ayarları.
Bu ayarları değiştirmek için yardıma ihtiyacınız varsa lütfen cihazınızın üreticisiyle görüşün.
Bu ayarları sıfırladıktan sonra Netflix'i yeniden deneyin.
Wi-Fi sinyal gücünüzü artırın
Wi-Fi sinyal gücünüzü artırmak için:
Yönlendiricinizi ve cihazınızı birbirine yaklaştırın. Mümkünse ikisini de aynı odaya koyun.
Yönlendiricinizi, diğer kablosuz cihaz ve aletlerden uzak bir yere koyun.
Yönlendiricinizi açık bir alanda yerden yüksek bir konumda tutun. Bir masa veya kitaplığa yerleştirilen yönlendiricilerin sinyali daha yüksek olur.
İnternet servis sağlayıcınızla iletişime geçin
Bu adımlar sorunu çözmezse ağ bağlantısı sorununu çözme konusunda yardım almak için internet servis sağlayıcınızla (İSS) iletişime geçin.
İSS'nizin yapabilecekleri:
Bölgenizde internet kesintisi olup olmadığını kontrol edebilir.
Yaygın yönlendirici veya modem sorunlarını ve yanlış ağ ayarlarını düzeltebilir.
Ağ bağlantınızı yeniden başlatabilir veya sıfırlayabilir.
İSS'nizle konuşurken aşağıdaki konularda da bilgi verin:
Sorunun yalnızca bir cihazda mı yoksa aynı ağdaki diğer cihazlarda da yaşanıp yaşanmadığı.
Cihazınızın Wi-Fi kullanarak mı yoksa doğrudan bir kablo kullanarak mı bağlandığı.
İSS'nizle konuşmayı bitirmeden önce:
Bir web tarayıcısı kullanarak internet hızınızı ve doğrudan Netflix bağlantınızı test etmek için fast.com sitesine gidin.
Sorunun çözüldüğünden emin olmak için Netflix'i tekrar oynatmayı deneyin.
Alıcı kutusu
Ağınızın Netflix'i oynayıp oynatamadığını kontrol edin
Ortak ağlar:
Kafe, otel veya okul gibi mekânlardaki kablosuz bağlantıyı kullanıyorsanız Netflix gibi video hizmetlerinin engellenip engellenmediğini sorun.
Özel ağlar:
Bağlantı hızınızın önerdiğimiz hızlardan daha düşük olup olmadığını kontrol edin ve yardıma ihtiyacınız olursa internet servis sağlayıcınız ile iletişime geçin.
Mobil kablosuz erişim noktası, hücresel veya uydu ağları gibi bağlantılar, Netflix'i kullanmak için yeterince hızlı olmayabilir.
İnternet bağlantınızı kontrol edin
İnternete bağlanan başka bir uygulamayı deneyerek cihazınızın bağlantısını test edebilirsiniz. Bazı cihazların ayarlar kısmında ağ testi bulunur.
Diğer uygulamalar çalışmazsa veya ağ hatası alırsanız bu durum genellikle cihazınızın internete bağlı olmadığı anlamına gelir.
Cihazınızdaki bağlantı adımlarını öğrenmek için:
Cihazınızla birlikte verilen talimatlara veya kullanma kılavuzuna bakın.
Cihazınızı internete bağlama konusunda yardım almak için cihazın üreticisine başvurun.
Cihazınız internete bağlıysa ve hâlâ sorun yaşıyorsanız sonraki adımlara geçin.
Cihazınızı yeniden başlatın
Cihazınızın fişini prizden çekin.
Cihazdaki güç düğmesine bir kez basıp 1 dakika bekleyin veya bunun yerine cihazın fişini çekip 3 dakika bekleyin.
Cihazı tekrar prize takın.
Cihazınızı açın ve tekrar Netflix'i tekrar deneyin.
Ev ağınızı yeniden başlatın
Medya oynatıcınızı kapatın veya prizden çekin.

Modeminizi (ve ayrı bir cihaz ise kablosuz yönlendiricinizi) prizden çekip 30 saniye bekleyin.

Modeminizi prize takın ve tüm gösterge ışıkları sabitlenene kadar bekleyin. Yönlendiriciniz modeminizden ayrı ise yönlendiriciyi prize takın ve tüm gösterge ışıkları sabitlenene kadar bekleyin.

Medya oynatıcınızı yeniden açın ve Netflix'i tekrar deneyin.

Varsayılan bağlantı ayarlarını geri yükleyin
Cihazınızdaki bağlantı ayarlarını değiştirdiyseniz bu ayarları tekrar varsayılana döndürmeniz gerekir.
Bu ayarlar şunları içerebilir:
Özel modem ayarları.
Sanal Özel Ağ (VPN) veya proxy hizmeti ayarları.
Özel DNS ayarları.
Bu ayarları değiştirmek için yardıma ihtiyacınız varsa lütfen cihazınızın üreticisiyle görüşün.
Bu ayarları sıfırladıktan sonra Netflix'i yeniden deneyin.
Wi-Fi sinyal gücünüzü artırın
Wi-Fi sinyal gücünüzü artırmak için:
Yönlendiricinizi ve cihazınızı birbirine yaklaştırın. Mümkünse ikisini de aynı odaya koyun.
Yönlendiricinizi, diğer kablosuz cihaz ve aletlerden uzak bir yere koyun.
Yönlendiricinizi açık bir alanda yerden yüksek bir konumda tutun. Bir masa veya kitaplığa yerleştirilen yönlendiricilerin sinyali daha yüksek olur.
İnternet servis sağlayıcınızla iletişime geçin
Bu adımlar sorunu çözmezse ağ bağlantısı sorununu çözme konusunda yardım almak için internet servis sağlayıcınızla (İSS) iletişime geçin.
İSS'nizin yapabilecekleri:
Bölgenizde internet kesintisi olup olmadığını kontrol edebilir.
Yaygın yönlendirici veya modem sorunlarını ve yanlış ağ ayarlarını düzeltebilir.
Ağ bağlantınızı yeniden başlatabilir veya sıfırlayabilir.
İSS'nizle konuşurken aşağıdaki konularda da bilgi verin:
Sorunun yalnızca bir cihazda mı yoksa aynı ağdaki diğer cihazlarda da yaşanıp yaşanmadığı.
Cihazınızın Wi-Fi kullanarak mı yoksa doğrudan bir kablo kullanarak mı bağlandığı.
İSS'nizle konuşmayı bitirmeden önce:
Bir web tarayıcısı kullanarak internet hızınızı ve doğrudan Netflix bağlantınızı test etmek için fast.com sitesine gidin.
Sorunun çözüldüğünden emin olmak için Netflix'i tekrar oynatmayı deneyin.
Blu-ray oynatıcı
Ağınızın Netflix'i oynayıp oynatamadığını kontrol edin
Ortak ağlar:
Kafe, otel veya okul gibi mekânlardaki kablosuz bağlantıyı kullanıyorsanız Netflix gibi video hizmetlerinin engellenip engellenmediğini sorun.
Özel ağlar:
Bağlantı hızınızın önerdiğimiz hızlardan daha düşük olup olmadığını kontrol edin ve yardıma ihtiyacınız olursa internet servis sağlayıcınız ile iletişime geçin.
Mobil kablosuz erişim noktası, hücresel veya uydu ağları gibi bağlantılar, Netflix'i kullanmak için yeterince hızlı olmayabilir.
İnternet bağlantınızı kontrol edin
İnternete bağlanan başka bir uygulamayı deneyerek cihazınızın bağlantısını test edebilirsiniz. Bazı cihazların ayarlar kısmında ağ testi bulunur.
Diğer uygulamalar çalışmazsa veya ağ hatası alırsanız bu durum genellikle cihazınızın internete bağlı olmadığı anlamına gelir.
Cihazınızdaki bağlantı adımlarını öğrenmek için:
Cihazınızla birlikte verilen talimatlara veya kullanma kılavuzuna bakın.
Cihazınızı internete bağlama konusunda yardım almak için cihazın üreticisine başvurun.
Cihazınız internete bağlıysa ve hâlâ sorun yaşıyorsanız sonraki adımlara geçin.
Cihazınızı yeniden başlatın
Cihazınızın fişini prizden çekin.
Cihazdaki güç düğmesine bir kez basıp 1 dakika bekleyin veya bunun yerine cihazın fişini çekip 3 dakika bekleyin.
Cihazı tekrar prize takın.
Cihazınızı açın ve tekrar Netflix'i tekrar deneyin.
Ev ağınızı yeniden başlatın
Blu-ray oynatıcınızı kapatın veya prizden çekin.
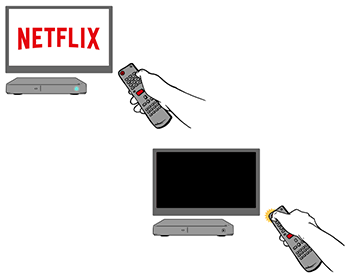
Modeminizi (ve ayrı bir cihaz ise kablosuz yönlendiricinizi) prizden çekip 30 saniye bekleyin.

Modeminizi prize takın ve tüm gösterge ışıkları sabitlenene kadar bekleyin. Yönlendiriciniz modeminizden ayrı ise yönlendiriciyi prize takın ve tüm gösterge ışıkları sabitlenene kadar bekleyin.

Blu-ray oynatıcınızı yeniden açın ve Netflix'i tekrar deneyin.

Varsayılan bağlantı ayarlarını geri yükleyin
Cihazınızdaki bağlantı ayarlarını değiştirdiyseniz bu ayarları tekrar varsayılana döndürmeniz gerekir.
Bu ayarlar şunları içerebilir:
Özel modem ayarları.
Sanal Özel Ağ (VPN) veya proxy hizmeti ayarları.
Özel DNS ayarları.
Bu ayarları değiştirmek için yardıma ihtiyacınız varsa lütfen cihazınızın üreticisiyle görüşün.
Bu ayarları sıfırladıktan sonra Netflix'i yeniden deneyin.
Wi-Fi sinyal gücünüzü artırın
Wi-Fi sinyal gücünüzü artırmak için:
Yönlendiricinizi ve cihazınızı birbirine yaklaştırın. Mümkünse ikisini de aynı odaya koyun.
Yönlendiricinizi, diğer kablosuz cihaz ve aletlerden uzak bir yere koyun.
Yönlendiricinizi açık bir alanda yerden yüksek bir konumda tutun. Bir masa veya kitaplığa yerleştirilen yönlendiricilerin sinyali daha yüksek olur.
İnternet servis sağlayıcınızla iletişime geçin
Bu adımlar sorunu çözmezse ağ bağlantısı sorununu çözme konusunda yardım almak için internet servis sağlayıcınızla (İSS) iletişime geçin.
İSS'nizin yapabilecekleri:
Bölgenizde internet kesintisi olup olmadığını kontrol edebilir.
Yaygın yönlendirici veya modem sorunlarını ve yanlış ağ ayarlarını düzeltebilir.
Ağ bağlantınızı yeniden başlatabilir veya sıfırlayabilir.
İSS'nizle konuşurken aşağıdaki konularda da bilgi verin:
Sorunun yalnızca bir cihazda mı yoksa aynı ağdaki diğer cihazlarda da yaşanıp yaşanmadığı.
Cihazınızın Wi-Fi kullanarak mı yoksa doğrudan bir kablo kullanarak mı bağlandığı.
İSS'nizle konuşmayı bitirmeden önce:
Bir web tarayıcısı kullanarak internet hızınızı ve doğrudan Netflix bağlantınızı test etmek için fast.com sitesine gidin.
Sorunun çözüldüğünden emin olmak için Netflix'i tekrar oynatmayı deneyin.
Oyun konsolları
PlayStation 5
Ağınızın Netflix'i oynayıp oynatamadığını kontrol edin
Ortak ağlar:
Kafe, otel veya okul gibi mekânlardaki kablosuz bağlantıyı kullanıyorsanız Netflix gibi video hizmetlerinin engellenip engellenmediğini sorun.
Özel ağlar:
Bağlantı hızınızın önerdiğimiz hızlardan daha düşük olup olmadığını kontrol edin ve yardıma ihtiyacınız olursa internet servis sağlayıcınız ile iletişime geçin.
Mobil kablosuz erişim noktası, hücresel veya uydu ağları gibi bağlantılar, Netflix'i kullanmak için yeterince hızlı olmayabilir.
İnternet bağlantınızı test edin
PS5 giriş ekranına gidin.
Ekranın sağ üstünde yer alan Ayarlar
 öğesini seçin.
öğesini seçin.Ağ > Bağlantı Durumu > İnternet Bağlantısını Test Et öğesini seçin.
Cihazınızı yeniden başlatın
Cihazınızın fişini prizden çekin.
Cihazdaki güç düğmesine bir kez basıp 1 dakika bekleyin veya bunun yerine cihazın fişini çekip 3 dakika bekleyin.
Cihazı tekrar prize takın.
Cihazınızı açın ve tekrar Netflix'i tekrar deneyin.
DNS ayarlarınızı doğrulayın
Ana ekrandan Ayarlar
 bölümüne gidin.
bölümüne gidin.Ağ > Ayarlar > İnternet Bağlantısını Ayarla bölümüne gidin.
Kullandığınız bağlantı türünü seçin:
Kablosuz bağlantı için kablosuz ağ adınızı ve ardından Gelişmiş Ayarlar öğesini seçin.
Kablolu bağlantı için Kablolu LAN seçeneğini ve ardından Gelişmiş Ayarlar öğesini seçin.
Sonraki ayarlar için şu seçenekleri seçin:
IP Adresi Ayarları > Otomatik
DHCP Ana Bilgisayar Adı > Belirleme
DNS Ayarları > Otomatik
Proxy Sunucusu > Kullanma
MTU Ayarları > Otomatik
Bağlantınızı test etmek için Tamam öğesini seçin.
Netflix'i tekrar deneyin.
Ev ağınızı yeniden başlatın
Cihazınızı kapatın, ardından modeminizin ve yönlendiricinizin fişini prizden çekin.
30 saniye geçtikten sonra modeminizi ve yönlendiricinizi prize tekrar takın.
1 dakika bekledikten sonra cihazınızı açın.
Netflix'i tekrar deneyin.
PlayStation 4
Ağınızın Netflix'i oynayıp oynatamadığını kontrol edin
Ortak ağlar:
Kafe, otel veya okul gibi mekânlardaki kablosuz bağlantıyı kullanıyorsanız Netflix gibi video hizmetlerinin engellenip engellenmediğini sorun.
Özel ağlar:
Bağlantı hızınızın önerdiğimiz hızlardan daha düşük olup olmadığını kontrol edin ve yardıma ihtiyacınız olursa internet servis sağlayıcınız ile iletişime geçin.
Mobil kablosuz erişim noktası, hücresel veya uydu ağları gibi bağlantılar, Netflix'i kullanmak için yeterince hızlı olmayabilir.
İnternet bağlantınızı test edin
PS4 Giriş ekranından başlayın.
Zaten ana menüde değilseniz, giriş ekranına dönmek için kumandanın ortasındaki PS düğmesini basılı tutun ve sırasıyla Uygulamayı Kapat ve ardından Tamam simgesini seçin.
D-pad üzerinde Yukarı tuşuna basın.
Ayarlar öğesini seçin.
Network (Ağ) öğesini seçin.
İnternet Bağlantısını Test Et'i seçin.
Cihazınızı yeniden başlatın
Cihazınızın fişini prizden çekin.
Cihazdaki güç düğmesine bir kez basıp 1 dakika bekleyin veya bunun yerine cihazın fişini çekip 3 dakika bekleyin.
Cihazı tekrar prize takın.
Cihazınızı açın ve tekrar Netflix'i tekrar deneyin.
PlayStation cihazınızın DNS ayarlarını kontrol edin
Ana menüye gidin ve ardından Ayarlar öğesini seçin.
Ağ > İnternet Bağlantısını Ayarla öğesini seçin.
Kullandığınız bağlantı türünü seçin:
Wi-Fi Kullan seçeneği için Özel öğesini ve ardından Wi‑Fi ağınızı seçin.
LAN Kablosu Kullan seçeneği için Özel > Çalışma modu öğesini seçin.
Sonraki ayarlar için şu seçenekleri seçin:
IP Adresi Ayarları > Otomatik
DHCP Ana Bilgisayar Adı > Belirleme
DNS Ayarları > Otomatik
Proxy Sunucusu > Kullanma
MTU Ayarları > Otomatik
Test Connection (Bağlantıyı Test Et) öğesini seçin.
Netflix'i tekrar deneyin.
Ev ağınızı yeniden başlatın
Oyun konsolunuzu kapatın veya prizden çekin.

Modeminizi (ve ayrı bir cihaz ise kablosuz yönlendiricinizi) prizden çekip 30 saniye bekleyin.

Modeminizi prize takın ve tüm gösterge ışıkları sabitlenene kadar bekleyin. Yönlendiriciniz modeminizden ayrı ise yönlendiriciyi prize takın ve tüm gösterge ışıkları sabitlenene kadar bekleyin.

Oyun konsolunuzu yeniden açın ve Netflix'i tekrar deneyin.

İnternet servis sağlayıcınızla iletişime geçin
Bu adımlar sorunu çözmezse ağ bağlantısı sorununu çözme konusunda yardım almak için internet servis sağlayıcınızla (İSS) iletişime geçin.
İSS'nizin yapabilecekleri:
Bölgenizde internet kesintisi olup olmadığını kontrol edebilir.
Yaygın yönlendirici veya modem sorunlarını ve yanlış ağ ayarlarını düzeltebilir.
Ağ bağlantınızı yeniden başlatabilir veya sıfırlayabilir.
İSS'nizle konuşurken aşağıdaki konularda da bilgi verin:
Sorunun yalnızca bir cihazda mı yoksa aynı ağdaki diğer cihazlarda da yaşanıp yaşanmadığı.
Cihazınızın Wi-Fi kullanarak mı yoksa doğrudan bir kablo kullanarak mı bağlandığı.
İSS'nizle konuşmayı bitirmeden önce:
Bir web tarayıcısı kullanarak internet hızınızı ve doğrudan Netflix bağlantınızı test etmek için fast.com sitesine gidin.
Sorunun çözüldüğünden emin olmak için Netflix'i tekrar oynatmayı deneyin.
PlayStation 3
Ağınızın Netflix'i oynayıp oynatamadığını kontrol edin
Ortak ağlar:
Kafe, otel veya okul gibi mekânlardaki kablosuz bağlantıyı kullanıyorsanız Netflix gibi video hizmetlerinin engellenip engellenmediğini sorun.
Özel ağlar:
Bağlantı hızınızın önerdiğimiz hızlardan daha düşük olup olmadığını kontrol edin ve yardıma ihtiyacınız olursa internet servis sağlayıcınız ile iletişime geçin.
Mobil kablosuz erişim noktası, hücresel veya uydu ağları gibi bağlantılar, Netflix'i kullanmak için yeterince hızlı olmayabilir.
İnternet bağlantınızı test edin
PS3 ana menüsünde Ayarlar ekranına gidin.
Ana menüde değilseniz giriş ekranına dönmek için kumandanın ortasındaki PS3 düğmesini basılı tutun ve sırasıyla Çıkış ve Evet öğelerini seçin.
Ağ Ayarları ekranını seçin.
İnternet Bağlantısı öğesini seçin ve bunun Etkin olarak ayarlandığından emin olun. Devre Dışı ise Etkin öğesini seçtiğinizden emin olun.
İnternet Bağlantısı Testi'ni seçin.
İnternete bağlanabilirseniz tarih ve saat ayarlarınızı kontrol edin.
İnternete bağlanamıyorsanız ağ bağlantısı sorunlarınız olabilir.
Cihazınızı yeniden başlatın
Cihazınızın fişini prizden çekin.
Cihazdaki güç düğmesine bir kez basıp 1 dakika bekleyin veya bunun yerine cihazın fişini çekip 3 dakika bekleyin.
Cihazı tekrar prize takın.
Cihazınızı açın ve tekrar Netflix'i tekrar deneyin.
PlayStation cihazınızın DNS ayarlarını kontrol edin
Ana ekrandan Ayarlar öğesini seçin.
Ağ Ayarları > İnternet Bağlantısı Ayarları > Tamam öğesini seçin.
Özel seçeneğini seçin.
Kullandığınız bağlantı türünü seçin:
Kablosuz için şu seçenekleri seçin:
WLAN bölümünde Manuel Gir öğesini seçin.
IP Adresi Ayarı öğesini seçin.
Kablolu Bağlantı kullanıyorsanız Çalışma modu için Otomatik Algıla öğesini seçin.
Sonraki ayarlar için şu seçenekleri seçin:
IP Adresi Ayarı > Otomatik
DHCP Ana Bilgisayar Adı > Belirleme
DNS Ayarı > Otomatik
Proxy Sunucusu > Kullanma
MTU > Otomatik
UPnP > Etkinleştir
Ayarlarınızı kaydetmek için X düğmesine basın.
Test Connection (Bağlantıyı Test Et) öğesini seçin.
Netflix'i tekrar deneyin.
Ev ağınızı yeniden başlatın
Oyun konsolunuzu kapatın veya prizden çekin.

Modeminizi (ve ayrı bir cihaz ise kablosuz yönlendiricinizi) prizden çekip 30 saniye bekleyin.

Modeminizi prize takın ve tüm gösterge ışıkları sabitlenene kadar bekleyin. Yönlendiriciniz modeminizden ayrı ise yönlendiriciyi prize takın ve tüm gösterge ışıkları sabitlenene kadar bekleyin.

Oyun konsolunuzu yeniden açın ve Netflix'i tekrar deneyin.

İnternet servis sağlayıcınızla iletişime geçin
Bu adımlar sorunu çözmezse ağ bağlantısı sorununu çözme konusunda yardım almak için internet servis sağlayıcınızla (İSS) iletişime geçin.
İSS'nizin yapabilecekleri:
Bölgenizde internet kesintisi olup olmadığını kontrol edebilir.
Yaygın yönlendirici veya modem sorunlarını ve yanlış ağ ayarlarını düzeltebilir.
Ağ bağlantınızı yeniden başlatabilir veya sıfırlayabilir.
İSS'nizle konuşurken aşağıdaki konularda da bilgi verin:
Sorunun yalnızca bir cihazda mı yoksa aynı ağdaki diğer cihazlarda da yaşanıp yaşanmadığı.
Cihazınızın Wi-Fi kullanarak mı yoksa doğrudan bir kablo kullanarak mı bağlandığı.
İSS'nizle konuşmayı bitirmeden önce:
Bir web tarayıcısı kullanarak internet hızınızı ve doğrudan Netflix bağlantınızı test etmek için fast.com sitesine gidin.
Sorunun çözüldüğünden emin olmak için Netflix'i tekrar oynatmayı deneyin.
Xbox Series X/S
Ağınızın Netflix'i oynayıp oynatamadığını kontrol edin
Ortak ağlar:
Kafe, otel veya okul gibi mekânlardaki kablosuz bağlantıyı kullanıyorsanız Netflix gibi video hizmetlerinin engellenip engellenmediğini sorun.
Özel ağlar:
Bağlantı hızınızın önerdiğimiz hızlardan daha düşük olup olmadığını kontrol edin ve yardıma ihtiyacınız olursa internet servis sağlayıcınız ile iletişime geçin.
Mobil kablosuz erişim noktası, hücresel veya uydu ağları gibi bağlantılar, Netflix'i kullanmak için yeterince hızlı olmayabilir.
İnternet bağlantınızı test edin
Xbox kumandanızdaki Xbox düğmesine basarak Kılavuz'u açın.
Profil & sistem menüsünden Ayarlar'ı seçin.
Genel > Ağ ayarları > Ağ bağlantısını test et öğesini seçin.
Test başarısız olursa Xbox ağ destek sayfasını ziyaret ederek gördüğünüz hata mesajı hakkında yardım alın.
Test, cihazınızın ağa bağlı olduğunu gösterirse aşağıdaki adımlarla devam edin.
Xbox cihazınızın DNS ayarlarını kontrol edin
Xbox düğmesine basarak Kılavuzu açın.
Profil ve sistem menüsünden Ayarlar öğesini seçin.
Genel > Ağ Ayarları > Gelişmiş Ayarlar > DNS Ayarları öğesini seçin.
Otomatik öğesini seçin.
Netflix'i tekrar deneyin.
Ev ağınızı yeniden başlatın
Cihazınızı kapatın, ardından modeminizin ve yönlendiricinizin fişini prizden çekin.
30 saniye geçtikten sonra modeminizi ve yönlendiricinizi prize tekrar takın.
1 dakika bekledikten sonra cihazınızı açın.
Netflix'i tekrar deneyin.
Bundan sonra yapılması gerekenler
Bu sorunu inceliyoruz. Araştırmamıza yardımcı olmak için bizimle iletişime geçin.
Xbox One
Ağınızın Netflix'i oynayıp oynatamadığını kontrol edin
Ortak ağlar:
Kafe, otel veya okul gibi mekânlardaki kablosuz bağlantıyı kullanıyorsanız Netflix gibi video hizmetlerinin engellenip engellenmediğini sorun.
Özel ağlar:
Bağlantı hızınızın önerdiğimiz hızlardan daha düşük olup olmadığını kontrol edin ve yardıma ihtiyacınız olursa internet servis sağlayıcınız ile iletişime geçin.
Mobil kablosuz erişim noktası, hücresel veya uydu ağları gibi bağlantılar, Netflix'i kullanmak için yeterince hızlı olmayabilir.
İnternet bağlantınızı test edin
Xbox kumandanızdaki Xbox düğmesine basarak Kılavuz'u açın.
Profil & sistem menüsünden Ayarlar'ı seçin.
Genel > Ağ ayarları > Ağ bağlantısını test et öğesini seçin.
Test başarısız olursa Xbox ağ destek sayfasını ziyaret ederek gördüğünüz hata mesajı hakkında yardım alın.
Test, cihazınızın ağa bağlı olduğunu gösterirse aşağıdaki adımlarla devam edin.
Xbox cihazınızın DNS ayarlarını kontrol edin
Xbox düğmesine basarak Kılavuzu açın.
Profil ve sistem menüsünden Ayarlar öğesini seçin.
Genel > Ağ Ayarları > Gelişmiş Ayarlar > DNS Ayarları öğesini seçin.
Otomatik öğesini seçin.
Netflix'i tekrar deneyin.
Ev ağınızı yeniden başlatın
Oyun konsolunuzu kapatın veya prizden çekin.

Modeminizi (ve ayrı bir cihaz ise kablosuz yönlendiricinizi) prizden çekip 30 saniye bekleyin.

Modeminizi prize takın ve tüm gösterge ışıkları sabitlenene kadar bekleyin. Yönlendiriciniz modeminizden ayrı ise yönlendiriciyi prize takın ve tüm gösterge ışıkları sabitlenene kadar bekleyin.

Oyun konsolunuzu yeniden açın ve Netflix'i tekrar deneyin.

İnternet servis sağlayıcınızla iletişime geçin
Bu adımlar sorunu çözmezse ağ bağlantısı sorununu çözme konusunda yardım almak için internet servis sağlayıcınızla (İSS) iletişime geçin.
İSS'nizin yapabilecekleri:
Bölgenizde internet kesintisi olup olmadığını kontrol edebilir.
Yaygın yönlendirici veya modem sorunlarını ve yanlış ağ ayarlarını düzeltebilir.
Ağ bağlantınızı yeniden başlatabilir veya sıfırlayabilir.
İSS'nizle konuşurken aşağıdaki konularda da bilgi verin:
Sorunun yalnızca bir cihazda mı yoksa aynı ağdaki diğer cihazlarda da yaşanıp yaşanmadığı.
Cihazınızın Wi-Fi kullanarak mı yoksa doğrudan bir kablo kullanarak mı bağlandığı.
İSS'nizle konuşmayı bitirmeden önce:
Bir web tarayıcısı kullanarak internet hızınızı ve doğrudan Netflix bağlantınızı test etmek için fast.com sitesine gidin.
Sorunun çözüldüğünden emin olmak için Netflix'i tekrar oynatmayı deneyin.
Xbox 360
Ağınızın Netflix'i oynayıp oynatamadığını kontrol edin
Ortak ağlar:
Kafe, otel veya okul gibi mekânlardaki kablosuz bağlantıyı kullanıyorsanız Netflix gibi video hizmetlerinin engellenip engellenmediğini sorun.
Özel ağlar:
Bağlantı hızınızın önerdiğimiz hızlardan daha düşük olup olmadığını kontrol edin ve yardıma ihtiyacınız olursa internet servis sağlayıcınız ile iletişime geçin.
Mobil kablosuz erişim noktası, hücresel veya uydu ağları gibi bağlantılar, Netflix'i kullanmak için yeterince hızlı olmayabilir.
İnternet bağlantınızı test edin
Xbox 360 ana menüsünde Ayarlar öğesini seçin.
Sistem Ayarları öğesini seçin.
Ağ Ayarları ekranını seçin.
Bağlantı yönteminize göre Kablolu Ağ veya Kablosuz Ağ öğesini seçin.
Xbox LIVE Bağlantısını Test Et öğesini seçin.
Devam Et seçin.
Bağlantı testiniz başarılı olursa aşağıdaki sorun giderme adımlarına devam edin.
Bağlantı testiniz başarısız olursa daha fazla yardım için Microsoft'un Xbox destek sitesine bakın
Xbox cihazınızın DNS ayarlarını kontrol edin
Kumandanızdaki Guide düğmesine basın.
Ayarlar bölümüne gidin ve Sistem Ayarları öğesini seçin.
Ağ Ayarları öğesini seçin.
Ağınızı seçin ve Ağı Yapılandır öğesini seçin.
DNS Ayarları öğesini ve ardından Otomatik seçeneğini seçin.
Xbox konsolunuzu kapatın ve geri açın.
Netflix'i tekrar deneyin.
Ev ağınızı yeniden başlatın
Oyun konsolunuzu kapatın veya prizden çekin.

Modeminizi (ve ayrı bir cihaz ise kablosuz yönlendiricinizi) prizden çekip 30 saniye bekleyin.

Modeminizi prize takın ve tüm gösterge ışıkları sabitlenene kadar bekleyin. Yönlendiriciniz modeminizden ayrı ise yönlendiriciyi prize takın ve tüm gösterge ışıkları sabitlenene kadar bekleyin.

Oyun konsolunuzu yeniden açın ve Netflix'i tekrar deneyin.

İnternet servis sağlayıcınızla iletişime geçin
Bu adımlar sorunu çözmezse ağ bağlantısı sorununu çözme konusunda yardım almak için internet servis sağlayıcınızla (İSS) iletişime geçin.
İSS'nizin yapabilecekleri:
Bölgenizde internet kesintisi olup olmadığını kontrol edebilir.
Yaygın yönlendirici veya modem sorunlarını ve yanlış ağ ayarlarını düzeltebilir.
Ağ bağlantınızı yeniden başlatabilir veya sıfırlayabilir.
İSS'nizle konuşurken aşağıdaki konularda da bilgi verin:
Sorunun yalnızca bir cihazda mı yoksa aynı ağdaki diğer cihazlarda da yaşanıp yaşanmadığı.
Cihazınızın Wi-Fi kullanarak mı yoksa doğrudan bir kablo kullanarak mı bağlandığı.
İSS'nizle konuşmayı bitirmeden önce:
Bir web tarayıcısı kullanarak internet hızınızı ve doğrudan Netflix bağlantınızı test etmek için fast.com sitesine gidin.
Sorunun çözüldüğünden emin olmak için Netflix'i tekrar oynatmayı deneyin.