Netflix 错误 NW-1-19
您的设备可能尚未连接到互联网。 请确保您的网络连接正常。
当您的网络出现问题导致设备无法访问 Netflix 时,则会出现此错误。
如需解决该问题,请按照以下适合您设备的步骤操作。
电视和流媒体设备
智能电视
检查网络是否可以播放 Netflix
公共网络:
对于咖啡馆、酒店或学校等场所的 Wi-Fi,请询问 Netflix 等视频服务是否被屏蔽。
专用网络
检查您的连接速度是否低于建议速度,如果需要帮助,请联系您的互联网服务提供商。
移动热点、移动数据或卫星网络等连接速度可能较慢,从而无法使用 Netflix。
检查互联网连接
您可以通过连接至互联网的其他 App 来测试设备的连接。 某些设备的设置界面中包含网络测试选项。
如果其他 App 无法运行或出现网络错误,这通常表示您的设备未连接互联网。
如需获取适用于您设备的连接步骤:
查看设备附带的说明或手册。
请联系设备制造商,获取有关将您的设备连接至互联网的帮助。
如果您的设备已连接至互联网,但仍有问题,请转至下一步。
重新启动设备
拔下设备的电源线。
再次按设备上的电源按钮,然后等待 1 分钟,或拔掉设备插头并等待 3 分钟。
插回设备的电源线。
打开设备,并重新尝试运行 Netflix。
重新启动家庭网络
关闭智能电视或拔下其电源线。
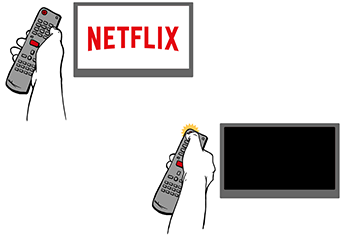
拔下调制解调器(和无线路由器,如果是两台单独设备)的电源线 30 秒。

插入调制解调器的电源线,并等到没有新的指示灯闪烁为止。 如果路由器独立于调制解调器,请插入路由器的电源线,并等到没有新的指示灯闪烁为止。

重新开启智能电视,并重新尝试运行 Netflix。
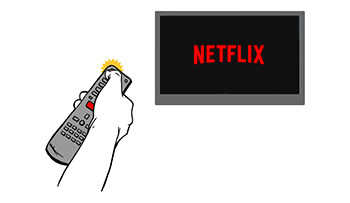
还原您的默认连接设置
如果您更改了设备的连接设置,则需要将其更改回默认设置。
这些设置可能包括:
自定义调制解调器设置。
虚拟专用网络 (VPN) 或代理服务设置。
自定义 DNS 设置。
如果您需要更改这些设置方面的帮助,请联系设备制造商。
重置这些设置后,请重新尝试运行 Netflix。
增强 Wi-Fi 信号
如需增强 Wi-Fi:
将路由器放在设备附近。 如果可能,将两者放在同一房间。
将路由器远离其他无线设备和电器。
将路由器放在高处的开放空间中。 路由器放在桌子或书架上信号强度会更好。
联系互联网服务提供商
如果这些步骤不能解决问题,请联系您的互联网服务提供商 (ISP),获取解决网络连接问题的帮助。
您的ISP 可以:
检查您所在地区的互联网服务中断。
修复常见的路由器或调制解调器问题以及错误的网络设置。
重启或重置网络连接。
在与 ISP 交谈时,请告知他们:
问题是否只出现在一台设备中,还是连接至同一网络的其他设备中。
您的设备是使用 Wi-Fi 连接,还是直接使用线缆连接。
在与 ISP 结束对话之前:
使用网络浏览器访问 fast.com 以测试您的互联网速度,并直接连接至 Netflix。
重新尝试运行 Netflix,确保问题已解决。
Roku TV/Stick
测试互联网连接
如需确保 Roku 正常连接至互联网,请按照以下适合您 Roku 型号的步骤操作。
Roku 1
从 Roku 主屏幕中选择“设置”。
选择“网络”。
如果“连接状态”为“无法连接”,请访问 Roku 支持网站以获取更多帮助。
Roku 2 和 MHL Streaming Stick
从 Roku 主屏幕中选择“设置”。
选择“网络”。
选择“连接状态”。
如果“连接状态”为“无法连接”,请访问 Roku 支持网站以获取更多帮助。
Roku 3 和 HDMI Streaming Stick
从 Roku 主屏幕中选择“设置”。
选择“网络”。
选择旁边带有对号的网络连接。
根据屏幕右侧显示的信息确认网络连接的状态。
如果“连接状态”为“无法连接”,请访问 Roku 支持网站以获取更多帮助。
检查网络是否可以播放 Netflix
公共网络:
对于咖啡馆、酒店或学校等场所的 Wi-Fi,请询问 Netflix 等视频服务是否被屏蔽。
专用网络
检查您的连接速度是否低于建议速度,如果需要帮助,请联系您的互联网服务提供商。
移动热点、移动数据或卫星网络等连接速度可能较慢,从而无法使用 Netflix。
重新启动设备
关闭设备。 如果您的设备有电源线,请将其拔下。
请确保您的设备已彻底关闭,而不仅仅是处于睡眠或待机模式。
将设备断电 15 秒。
打开设备,然后重新尝试运行 Netflix。
重新启动家庭网络
拔下设备的电源线。
拔下调制解调器和路由器的电源线。
等待 30 秒。
插上调制解调器电源。
等待 1 分钟。
接通路由器电源。
等待 1 分钟。
接通设备电源。
重新尝试运行 Netflix。
某些调制解调器和路由器可能需要更长的时间才能重新连接。
还原您的默认连接设置
如果您更改了设备的连接设置,则需要将其更改回默认设置。
这些设置可能包括:
自定义调制解调器设置。
虚拟专用网络 (VPN) 或代理服务设置。
自定义 DNS 设置。
如果您需要更改这些设置方面的帮助,请联系设备制造商。
重置这些设置后,请重新尝试运行 Netflix。
增强 Wi-Fi 信号
如需增强 Wi-Fi:
将路由器放在设备附近。 如果可能,将两者放在同一房间。
将路由器远离其他无线设备和电器。
将路由器放在高处的开放空间中。 路由器放在桌子或书架上信号强度会更好。
联系互联网服务提供商
如果这些步骤不能解决问题,请联系您的互联网服务提供商 (ISP),获取解决网络连接问题的帮助。
您的ISP 可以:
检查您所在地区的互联网服务中断。
修复常见的路由器或调制解调器问题以及错误的网络设置。
重启或重置网络连接。
在与 ISP 交谈时,请告知他们:
问题是否只出现在一台设备中,还是连接至同一网络的其他设备中。
您的设备是使用 Wi-Fi 连接,还是直接使用线缆连接。
在与 ISP 结束对话之前:
使用网络浏览器访问 fast.com 以测试您的互联网速度,并直接连接至 Netflix。
重新尝试运行 Netflix,确保问题已解决。
流媒体播放器
检查网络是否可以播放 Netflix
公共网络:
对于咖啡馆、酒店或学校等场所的 Wi-Fi,请询问 Netflix 等视频服务是否被屏蔽。
专用网络
检查您的连接速度是否低于建议速度,如果需要帮助,请联系您的互联网服务提供商。
移动热点、移动数据或卫星网络等连接速度可能较慢,从而无法使用 Netflix。
检查互联网连接
您可以通过连接至互联网的其他 App 来测试设备的连接。 某些设备的设置界面中包含网络测试选项。
如果其他 App 无法运行或出现网络错误,这通常表示您的设备未连接互联网。
如需获取适用于您设备的连接步骤:
查看设备附带的说明或手册。
请联系设备制造商,获取有关将您的设备连接至互联网的帮助。
如果您的设备已连接至互联网,但仍有问题,请转至下一步。
重新启动设备
拔下设备的电源线。
再次按设备上的电源按钮,然后等待 1 分钟,或拔掉设备插头并等待 3 分钟。
插回设备的电源线。
打开设备,并重新尝试运行 Netflix。
重新启动家庭网络
关闭流媒体播放器或拔下其电源线。

拔下调制解调器(和无线路由器,如果是两台单独设备)的电源线 30 秒。

插入调制解调器的电源线,并等到没有新的指示灯闪烁为止。 如果路由器独立于调制解调器,请插入路由器的电源线,并等到没有新的指示灯闪烁为止。

重新开启流媒体播放器,并重新尝试运行 Netflix。

还原您的默认连接设置
如果您更改了设备的连接设置,则需要将其更改回默认设置。
这些设置可能包括:
自定义调制解调器设置。
虚拟专用网络 (VPN) 或代理服务设置。
自定义 DNS 设置。
如果您需要更改这些设置方面的帮助,请联系设备制造商。
重置这些设置后,请重新尝试运行 Netflix。
增强 Wi-Fi 信号
如需增强 Wi-Fi:
将路由器放在设备附近。 如果可能,将两者放在同一房间。
将路由器远离其他无线设备和电器。
将路由器放在高处的开放空间中。 路由器放在桌子或书架上信号强度会更好。
联系互联网服务提供商
如果这些步骤不能解决问题,请联系您的互联网服务提供商 (ISP),获取解决网络连接问题的帮助。
您的ISP 可以:
检查您所在地区的互联网服务中断。
修复常见的路由器或调制解调器问题以及错误的网络设置。
重启或重置网络连接。
在与 ISP 交谈时,请告知他们:
问题是否只出现在一台设备中,还是连接至同一网络的其他设备中。
您的设备是使用 Wi-Fi 连接,还是直接使用线缆连接。
在与 ISP 结束对话之前:
使用网络浏览器访问 fast.com 以测试您的互联网速度,并直接连接至 Netflix。
重新尝试运行 Netflix,确保问题已解决。
机顶盒
检查网络是否可以播放 Netflix
公共网络:
对于咖啡馆、酒店或学校等场所的 Wi-Fi,请询问 Netflix 等视频服务是否被屏蔽。
专用网络
检查您的连接速度是否低于建议速度,如果需要帮助,请联系您的互联网服务提供商。
移动热点、移动数据或卫星网络等连接速度可能较慢,从而无法使用 Netflix。
检查互联网连接
您可以通过连接至互联网的其他 App 来测试设备的连接。 某些设备的设置界面中包含网络测试选项。
如果其他 App 无法运行或出现网络错误,这通常表示您的设备未连接互联网。
如需获取适用于您设备的连接步骤:
查看设备附带的说明或手册。
请联系设备制造商,获取有关将您的设备连接至互联网的帮助。
如果您的设备已连接至互联网,但仍有问题,请转至下一步。
重新启动设备
拔下设备的电源线。
再次按设备上的电源按钮,然后等待 1 分钟,或拔掉设备插头并等待 3 分钟。
插回设备的电源线。
打开设备,并重新尝试运行 Netflix。
重新启动家庭网络
关闭流媒体播放器或拔下其电源线。

拔下调制解调器(和无线路由器,如果是两台单独设备)的电源线 30 秒。

插入调制解调器的电源线,并等到没有新的指示灯闪烁为止。 如果路由器独立于调制解调器,请插入路由器的电源线,并等到没有新的指示灯闪烁为止。

重新开启流媒体播放器,并重新尝试运行 Netflix。

还原您的默认连接设置
如果您更改了设备的连接设置,则需要将其更改回默认设置。
这些设置可能包括:
自定义调制解调器设置。
虚拟专用网络 (VPN) 或代理服务设置。
自定义 DNS 设置。
如果您需要更改这些设置方面的帮助,请联系设备制造商。
重置这些设置后,请重新尝试运行 Netflix。
增强 Wi-Fi 信号
如需增强 Wi-Fi:
将路由器放在设备附近。 如果可能,将两者放在同一房间。
将路由器远离其他无线设备和电器。
将路由器放在高处的开放空间中。 路由器放在桌子或书架上信号强度会更好。
联系互联网服务提供商
如果这些步骤不能解决问题,请联系您的互联网服务提供商 (ISP),获取解决网络连接问题的帮助。
您的ISP 可以:
检查您所在地区的互联网服务中断。
修复常见的路由器或调制解调器问题以及错误的网络设置。
重启或重置网络连接。
在与 ISP 交谈时,请告知他们:
问题是否只出现在一台设备中,还是连接至同一网络的其他设备中。
您的设备是使用 Wi-Fi 连接,还是直接使用线缆连接。
在与 ISP 结束对话之前:
使用网络浏览器访问 fast.com 以测试您的互联网速度,并直接连接至 Netflix。
重新尝试运行 Netflix,确保问题已解决。
Blu-ray 播放器
检查网络是否可以播放 Netflix
公共网络:
对于咖啡馆、酒店或学校等场所的 Wi-Fi,请询问 Netflix 等视频服务是否被屏蔽。
专用网络
检查您的连接速度是否低于建议速度,如果需要帮助,请联系您的互联网服务提供商。
移动热点、移动数据或卫星网络等连接速度可能较慢,从而无法使用 Netflix。
检查互联网连接
您可以通过连接至互联网的其他 App 来测试设备的连接。 某些设备的设置界面中包含网络测试选项。
如果其他 App 无法运行或出现网络错误,这通常表示您的设备未连接互联网。
如需获取适用于您设备的连接步骤:
查看设备附带的说明或手册。
请联系设备制造商,获取有关将您的设备连接至互联网的帮助。
如果您的设备已连接至互联网,但仍有问题,请转至下一步。
重新启动设备
拔下设备的电源线。
再次按设备上的电源按钮,然后等待 1 分钟,或拔掉设备插头并等待 3 分钟。
插回设备的电源线。
打开设备,并重新尝试运行 Netflix。
重新启动家庭网络
关闭 Blu-ray 播放器或拔下其电源线。
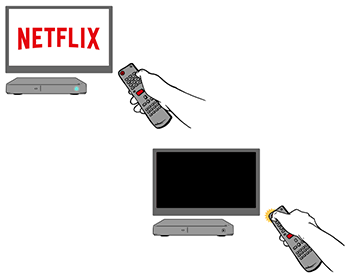
拔下调制解调器(和无线路由器,如果是两台单独设备)的电源线 30 秒。

插入调制解调器的电源线,并等到没有新的指示灯闪烁为止。 如果路由器独立于调制解调器,请插入路由器的电源线,并等到没有新的指示灯闪烁为止。

重新开启 Blu-ray 播放器,并重新尝试运行 Netflix。

还原您的默认连接设置
如果您更改了设备的连接设置,则需要将其更改回默认设置。
这些设置可能包括:
自定义调制解调器设置。
虚拟专用网络 (VPN) 或代理服务设置。
自定义 DNS 设置。
如果您需要更改这些设置方面的帮助,请联系设备制造商。
重置这些设置后,请重新尝试运行 Netflix。
增强 Wi-Fi 信号
如需增强 Wi-Fi:
将路由器放在设备附近。 如果可能,将两者放在同一房间。
将路由器远离其他无线设备和电器。
将路由器放在高处的开放空间中。 路由器放在桌子或书架上信号强度会更好。
联系互联网服务提供商
如果这些步骤不能解决问题,请联系您的互联网服务提供商 (ISP),获取解决网络连接问题的帮助。
您的ISP 可以:
检查您所在地区的互联网服务中断。
修复常见的路由器或调制解调器问题以及错误的网络设置。
重启或重置网络连接。
在与 ISP 交谈时,请告知他们:
问题是否只出现在一台设备中,还是连接至同一网络的其他设备中。
您的设备是使用 Wi-Fi 连接,还是直接使用线缆连接。
在与 ISP 结束对话之前:
使用网络浏览器访问 fast.com 以测试您的互联网速度,并直接连接至 Netflix。
重新尝试运行 Netflix,确保问题已解决。
视频游戏机
PlayStation 5
检查网络是否可以播放 Netflix
公共网络:
对于咖啡馆、酒店或学校等场所的 Wi-Fi,请询问 Netflix 等视频服务是否被屏蔽。
专用网络
检查您的连接速度是否低于建议速度,如果需要帮助,请联系您的互联网服务提供商。
移动热点、移动数据或卫星网络等连接速度可能较慢,从而无法使用 Netflix。
测试互联网连接
从 PS5 主屏幕开始。
在右上角,选择“设置”
 。
。选择“网络”>“连接状态”>“测试互联网连接”。
重新启动设备
拔下设备的电源线。
再次按设备上的电源按钮,然后等待 1 分钟,或拔掉设备插头并等待 3 分钟。
插回设备的电源线。
打开设备,并重新尝试运行 Netflix。
验证 DNS 设置
在主屏幕中,转至“设置”
 。
。选择“网络”>“设置”>“设置互联网连接”。
选择要使用的连接类型:
如果是无线,请选择您的 Wi-Fi 网络名称 >“高级设置”
如果是有线,请选择“有线局域网”>“高级设置”。
选择以下选项进行下一个设置:
“IP 地址设置”>“自动”
“DHCP 主机”>“不指定”
“DNS 设置”>“自动”
“代理服务器”>“不使用”
“MTU 设置”>“自动”
选择“确定”,测试连接。
重新尝试运行 Netflix。
重新启动家庭网络
关闭您的设备,然后拔下调制解调器和路由器的电源线。
等待 30 秒,然后插入调制解调器和路由器的电源线。
等待 1 分钟,然后打开您的设备。
重新尝试运行 Netflix。
PlayStation 4
检查网络是否可以播放 Netflix
公共网络:
对于咖啡馆、酒店或学校等场所的 Wi-Fi,请询问 Netflix 等视频服务是否被屏蔽。
专用网络
检查您的连接速度是否低于建议速度,如果需要帮助,请联系您的互联网服务提供商。
移动热点、移动数据或卫星网络等连接速度可能较慢,从而无法使用 Netflix。
测试互联网连接
首先转至 PS4 主屏幕。
如果您未进入主菜单,请按住控制器中间的 PS 按钮,选择“关闭应用程序”,然后选择“确定”返回主屏幕。
按 D-pad 上的向上按钮。
选择“设置”。
选择“网络”。
选择“测试互联网连接”。
重新启动设备
拔下设备的电源线。
再次按设备上的电源按钮,然后等待 1 分钟,或拔掉设备插头并等待 3 分钟。
插回设备的电源线。
打开设备,并重新尝试运行 Netflix。
检查 PlayStation 的 DNS 设置
转至主菜单,然后选择“设置”。
选择“网络”>“设置互联网连接”。
选择要使用的连接类型:
如果是“使用 Wi-Fi”,选择“自定义”,然后选择 Wi-Fi 网络。
如果是“使用 LAN 电缆”,选择“自定义”>“操作模式”。
选择以下选项进行下一个设置:
“IP 地址设置”>“自动”
“DHCP 主机”>“不指定”
“DNS 设置”>“自动”
“代理服务器”>“不使用”
“MTU 设置”>“自动”
选择“测试连接”。
重新尝试运行 Netflix。
重新启动家庭网络
关闭视频游戏机或拔下其电源线。

拔下调制解调器(和无线路由器,如果是两台单独设备)的电源线 30 秒。

插入调制解调器的电源线,并等到没有新的指示灯闪烁为止。 如果路由器独立于调制解调器,请插入路由器的电源线,并等到没有新的指示灯闪烁为止。

重新开启游戏机,并重新尝试运行 Netflix。

联系互联网服务提供商
如果这些步骤不能解决问题,请联系您的互联网服务提供商 (ISP),获取解决网络连接问题的帮助。
您的ISP 可以:
检查您所在地区的互联网服务中断。
修复常见的路由器或调制解调器问题以及错误的网络设置。
重启或重置网络连接。
在与 ISP 交谈时,请告知他们:
问题是否只出现在一台设备中,还是连接至同一网络的其他设备中。
您的设备是使用 Wi-Fi 连接,还是直接使用线缆连接。
在与 ISP 结束对话之前:
使用网络浏览器访问 fast.com 以测试您的互联网速度,并直接连接至 Netflix。
重新尝试运行 Netflix,确保问题已解决。
PlayStation 3
检查网络是否可以播放 Netflix
公共网络:
对于咖啡馆、酒店或学校等场所的 Wi-Fi,请询问 Netflix 等视频服务是否被屏蔽。
专用网络
检查您的连接速度是否低于建议速度,如果需要帮助,请联系您的互联网服务提供商。
移动热点、移动数据或卫星网络等连接速度可能较慢,从而无法使用 Netflix。
测试互联网连接
在 PS3 主菜单中,转至“设置”。
如果未进入到主菜单,请按住控制器中间的 PS3 按钮,选择“退出”,然后选择“是”返回主屏幕。
选择“网络设置”。
选择“互联网连接”,并验证是否已设置为“已启用”。如果为“已禁用”,请确保选择“启用”。
选择“互联网连接测试”。
如果能够连接到互联网,请检查日期和时间设置。
如果无法连接到互联网,您的网络连接可能存在问题。
重新启动设备
拔下设备的电源线。
再次按设备上的电源按钮,然后等待 1 分钟,或拔掉设备插头并等待 3 分钟。
插回设备的电源线。
打开设备,并重新尝试运行 Netflix。
检查 PlayStation 的 DNS 设置
在主屏幕中,选择“设置”。
选择“网络设置”>“互联网连接设置”>“确定”。
选择“自定义”。
选择要使用的连接类型:
如果是无线,请选择以下选项:
在“WLAN”部分下,选择“手动输入”。
选择“IP 地址设置”。
如果是有线连接,请在“操作模式”中选择“自动检测”。
选择以下选项进行下一个设置:
“IP 地址设置”>“自动”
“DHCP 主机”>“不设置”
“DNS 设置”>“自动”
“代理服务器”>“不使用”
“MTU”>“自动”
“UPnP”>“启用”
如需保存设置,请点击“X”按钮。
选择“测试连接”。
重新尝试运行 Netflix。
重新启动家庭网络
关闭视频游戏机或拔下其电源线。

拔下调制解调器(和无线路由器,如果是两台单独设备)的电源线 30 秒。

插入调制解调器的电源线,并等到没有新的指示灯闪烁为止。 如果路由器独立于调制解调器,请插入路由器的电源线,并等到没有新的指示灯闪烁为止。

重新开启游戏机,并重新尝试运行 Netflix。

联系互联网服务提供商
如果这些步骤不能解决问题,请联系您的互联网服务提供商 (ISP),获取解决网络连接问题的帮助。
您的ISP 可以:
检查您所在地区的互联网服务中断。
修复常见的路由器或调制解调器问题以及错误的网络设置。
重启或重置网络连接。
在与 ISP 交谈时,请告知他们:
问题是否只出现在一台设备中,还是连接至同一网络的其他设备中。
您的设备是使用 Wi-Fi 连接,还是直接使用线缆连接。
在与 ISP 结束对话之前:
使用网络浏览器访问 fast.com 以测试您的互联网速度,并直接连接至 Netflix。
重新尝试运行 Netflix,确保问题已解决。
Xbox Series X/S
检查网络是否可以播放 Netflix
公共网络:
对于咖啡馆、酒店或学校等场所的 Wi-Fi,请询问 Netflix 等视频服务是否被屏蔽。
专用网络
检查您的连接速度是否低于建议速度,如果需要帮助,请联系您的互联网服务提供商。
移动热点、移动数据或卫星网络等连接速度可能较慢,从而无法使用 Netflix。
测试互联网连接
按 Xbox 控制器上的 Xbox 按钮以打开导航页。
从“个人资料和系统”菜单中选择“设置”。
选择“通用”>“网络设置”>“测试网络连接”。
如果测试失败,请访问 Xbox 网络支持页面以获得有关出现的错误消息的帮助。
如果测试显示您的设备已连接,请按照以下步骤继续。
检查 Xbox 的 DNS 设置
按 Xbox 按钮以打开导航页。
从“个人资料和系统”菜单中选择“设置”。
选择“通用”>“网络设置”>“高级设置”>“DNS 设置”。
选择“自动”。
重新尝试运行 Netflix。
重新启动家庭网络
关闭您的设备,然后拔下调制解调器和路由器的电源线。
等待 30 秒,然后插入调制解调器和路由器的电源线。
等待 1 分钟,然后打开您的设备。
重新尝试运行 Netflix。
后续步骤
我们正在调查此问题。 如要协助调查,请联系我们。
Xbox One
检查网络是否可以播放 Netflix
公共网络:
对于咖啡馆、酒店或学校等场所的 Wi-Fi,请询问 Netflix 等视频服务是否被屏蔽。
专用网络
检查您的连接速度是否低于建议速度,如果需要帮助,请联系您的互联网服务提供商。
移动热点、移动数据或卫星网络等连接速度可能较慢,从而无法使用 Netflix。
测试互联网连接
按 Xbox 控制器上的 Xbox 按钮以打开导航页。
从“个人资料和系统”菜单中选择“设置”。
选择“通用”>“网络设置”>“测试网络连接”。
如果测试失败,请访问 Xbox 网络支持页面以获得有关出现的错误消息的帮助。
如果测试显示您的设备已连接,请按照以下步骤继续。
检查 Xbox 的 DNS 设置
按 Xbox 按钮以打开导航页。
从“个人资料和系统”菜单中选择“设置”。
选择“通用”>“网络设置”>“高级设置”>“DNS 设置”。
选择“自动”。
重新尝试运行 Netflix。
重新启动家庭网络
关闭视频游戏机或拔下其电源线。

拔下调制解调器(和无线路由器,如果是两台单独设备)的电源线 30 秒。

插入调制解调器的电源线,并等到没有新的指示灯闪烁为止。 如果路由器独立于调制解调器,请插入路由器的电源线,并等到没有新的指示灯闪烁为止。

重新开启游戏机,并重新尝试运行 Netflix。

联系互联网服务提供商
如果这些步骤不能解决问题,请联系您的互联网服务提供商 (ISP),获取解决网络连接问题的帮助。
您的ISP 可以:
检查您所在地区的互联网服务中断。
修复常见的路由器或调制解调器问题以及错误的网络设置。
重启或重置网络连接。
在与 ISP 交谈时,请告知他们:
问题是否只出现在一台设备中,还是连接至同一网络的其他设备中。
您的设备是使用 Wi-Fi 连接,还是直接使用线缆连接。
在与 ISP 结束对话之前:
使用网络浏览器访问 fast.com 以测试您的互联网速度,并直接连接至 Netflix。
重新尝试运行 Netflix,确保问题已解决。
Xbox 360
检查网络是否可以播放 Netflix
公共网络:
对于咖啡馆、酒店或学校等场所的 Wi-Fi,请询问 Netflix 等视频服务是否被屏蔽。
专用网络
检查您的连接速度是否低于建议速度,如果需要帮助,请联系您的互联网服务提供商。
移动热点、移动数据或卫星网络等连接速度可能较慢,从而无法使用 Netflix。
测试互联网连接
从 Xbox 360 主菜单中,选择“设置”。
选择“系统设置”。
选择“网络设置”。
根据您的连接方式,选择“有线网络”或“无线网络”。
选择“测试 Xbox 实时连接”。
选择“继续”。
如果连接测试成功,请继续执行以下问题排查。
如果连接测试失败,请访问 Microsoft 的 Xbox 支持网站获取更多帮助
检查 Xbox 的 DNS 设置
按控制器上的“导航”按钮。
转至“设置”并选择“系统设置”。
选择“网络设置”。
选择网络,然后选择“配置网络”。
选择“DNS 设置”,然后选择“自动”。
关闭并重新打开 Xbox。
重新尝试运行 Netflix。
重新启动家庭网络
关闭视频游戏机或拔下其电源线。

拔下调制解调器(和无线路由器,如果是两台单独设备)的电源线 30 秒。

插入调制解调器的电源线,并等到没有新的指示灯闪烁为止。 如果路由器独立于调制解调器,请插入路由器的电源线,并等到没有新的指示灯闪烁为止。

重新开启游戏机,并重新尝试运行 Netflix。

联系互联网服务提供商
如果这些步骤不能解决问题,请联系您的互联网服务提供商 (ISP),获取解决网络连接问题的帮助。
您的ISP 可以:
检查您所在地区的互联网服务中断。
修复常见的路由器或调制解调器问题以及错误的网络设置。
重启或重置网络连接。
在与 ISP 交谈时,请告知他们:
问题是否只出现在一台设备中,还是连接至同一网络的其他设备中。
您的设备是使用 Wi-Fi 连接,还是直接使用线缆连接。
在与 ISP 结束对话之前:
使用网络浏览器访问 fast.com 以测试您的互联网速度,并直接连接至 Netflix。
重新尝试运行 Netflix,确保问题已解决。