ظهور شاشة سوداء مع عدم وجود صوت
في حالة ظهور شاشة سوداء أو فارغة مع عدم صدور صوت عند محاولة مشاهدة Netflix أو فتح التطبيق، يعني هذا عادةً وجود مشكلة في جهازك أو كابل توصيل أجهزتك منعت عرض محتوى Netflix.
لحل المشكلة، اتّبع الخطوات الخاصة بجهازك.
أجهزة التلفزيون الذكية
تلفزيون Samsung
إعادة تشغيل جهازك
افصل الجهاز عن مصدر الطاقة.
اضغط على زر التشغيل الموجود في الجهاز مرّة واحدة ثم انتظر لمدة دقيقة، أو بدلًا من ذلك، افصل الجهاز عن مصدر الطاقة لمدة 3 دقائق.
أعد توصيل جهازك بمصدر الطاقة.
شغّل جهازك وحاول تشغيل Netflix مرة أخرى.
تسجيل الخروج من Netflix
انتقل إلى الشاشة الرئيسية لتطبيق Netflix، ثم انتقل إلى الجانب الأيمن لفتح القائمة.
في أسفل الشاشة، حدد طلب المساعدة > تسجيل الخروج > نعم.
أعد تسجيل الدخول، ثم حاول تشغيل Netflix مرة أخرى.
إذا كان الجهاز على إحدى شاشات الخطأ:
فانقر على مزيد من التفاصيل.
حدد تسجيل الخروج أو إعادة الضبط.
أعد تسجيل الدخول، ثم حاول تشغيل Netflix مرة أخرى.
إذا لم تتمكن من العثور على طلب المساعدة أو تسجيل الخروج:
باستخدام وحدة التحكم عن بُعد، اضغط على الأزرار التالية بالترتيب المذكور: سهم لأعلى، سهم لأعلى، سهم لأسفل، سهم لأسفل، سهم إلى اليسار، سهم إلى اليمين، سهم إلى اليسار، سهم إلى اليمين، سهم لأعلى، سهم لأعلى، سهم لأعلى، سهم لأعلى.
من القائمة الظاهرة، حدد تسجيل الخروج أو إعادة الضبط أو تعطيل.
إعادة تثبيت تطبيق Netflix
اضغط على الزر Smart Hub الموجود في جهاز التحكم عن بُعد.
قم بتمييز تطبيق Netflix.
اضغط على الزر Tools (أدوات) الموجود في جهاز التحكم عن بُعد.
إذا لم يكن الزر Tools (أدوات) موجودًا لديك، فانتقل إلى مجموعة الخطوات التالية من خطوات التحري عن الخلل وإصلاحه.
حدد Reinstall (إعادة تثبيت).
حاول تشغيل Netflix مرة أخرى.
إذا استمر ظهور شاشة سوداء، فيرجى إعادة محاولة تشغيل Netflix في خلال 20 دقيقة. قد يستغرق إكمال إعداد التطبيق هذه المدة.
إعادة تشغيل شبكتك المنزلية
أوقف تشغيل التلفزيون الذكي أو افصله.
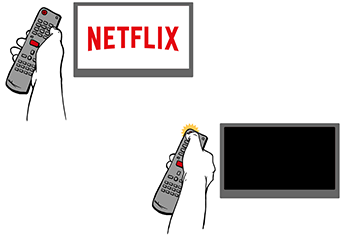
افصل المودم الخاص بك (والموجه اللاسلكي الخاص بك، إذا كان جهازًا منفصلاً) عن مصدر الطاقة لمدة 30 ثانية.

قم بتوصيل المودم وانتظر حتى تتوقف أيّة أضواء مؤشرات جديدة عن الوميض. في حالة كان الموجه جهازًا منفصلاً عن المودم، صِله وانتظر حتى تتوقف أيَّة أضواء مؤشرات جديدة عن الوميض.

أعد تشغيل التلفزيون الذكي وحاول تشغيل Netflix مرة أخرى.
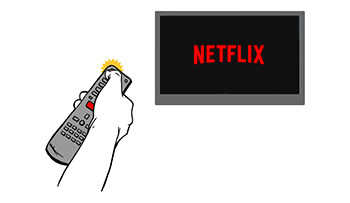
استعادة الإعدادات الافتراضية للاتصال
إذا غيّرت إعدادات الاتصال على جهازك، فسيتعيّن عليك إعادتها إلى الإعدادات الافتراضية.
قد تتضمن هذه الإعدادات ما يلي:
إعدادات المودم المخصصة.
شبكة افتراضية خاصة (VPN) أو إعدادات الخادم الوكيل.
إعدادات DNS المخصصة.
إذا كنت بحاجة للمساعدة في تغيير هذه الإعدادات، يُرجى التواصل مع الشركة المصنعة للجهاز.
بمجرد الانتهاء من إعادة ضبط هذه الإعدادات، حاول تشغيل Netflix مرة أخرى.
الاتصال بمزود خدمة الإنترنت التابع له
إذا لم تساعد تلك الخطوات في حل المشكلة، فيُرجى الاتصال بمزود خدمة الإنترنت (ISP) لتلقّي المساعدة فيما يخص حل مشكلات الاتصال بالشبكة.
بإمكان مزود خدمة الإنترنت إجراء ما يلي:
التحقق من انقطاع الاتصال بالإنترنت في منطقتك.
حل مشكلات أجهزة الموجّه والمودم الشائعة وإعدادات الشبكة غير الصحيحة.
إعادة تشغيل الاتصال بالشبكة أو إعادة ضبطه.
أثناء التحدث مع مزود خدمة الإنترنت، يُرجى الإخبار بشأن ما إذا كان:
حدوث المشكلة على جهاز واحد فقط أم على أجهزة أخرى متصلة بالشبكة ذاتها.
اتصال جهازك بشبكة Wi-Fi أم بكبل مباشرةً.
قبل الانتهاء من الحديث مع مزود خدمة الإنترنت:
انتقل إلى fast.com باستخدام متصفح ويب لاختبار سرعة الإنترنت والاتصال بخدمة Netflix مباشرةً.
جرّب تشغيل Netflix مرة أخرى للتأكد من حل المشكلة.
جميع أجهزة التلفزيون الأخرى
إعادة تشغيل جهازك
افصل الجهاز عن مصدر الطاقة.
اضغط على زر التشغيل الموجود في الجهاز مرّة واحدة ثم انتظر لمدة دقيقة، أو بدلًا من ذلك، افصل الجهاز عن مصدر الطاقة لمدة 3 دقائق.
أعد توصيل جهازك بمصدر الطاقة.
شغّل جهازك وحاول تشغيل Netflix مرة أخرى.
تسجيل الخروج من Netflix
انتقل إلى الشاشة الرئيسية لتطبيق Netflix، ثم انتقل إلى الجانب الأيمن لفتح القائمة.
في أسفل الشاشة، حدد طلب المساعدة > تسجيل الخروج > نعم.
أعد تسجيل الدخول، ثم حاول تشغيل Netflix مرة أخرى.
إذا كان الجهاز على إحدى شاشات الخطأ:
فانقر على مزيد من التفاصيل.
حدد تسجيل الخروج أو إعادة الضبط.
أعد تسجيل الدخول، ثم حاول تشغيل Netflix مرة أخرى.
إذا لم تتمكن من العثور على طلب المساعدة أو تسجيل الخروج:
باستخدام وحدة التحكم عن بُعد، اضغط على الأزرار التالية بالترتيب المذكور: سهم لأعلى، سهم لأعلى، سهم لأسفل، سهم لأسفل، سهم إلى اليسار، سهم إلى اليمين، سهم إلى اليسار، سهم إلى اليمين، سهم لأعلى، سهم لأعلى، سهم لأعلى، سهم لأعلى.
من القائمة الظاهرة، حدد تسجيل الخروج أو إعادة الضبط أو تعطيل.
إعادة تشغيل شبكتك المنزلية
أوقف تشغيل التلفزيون الذكي أو افصله.
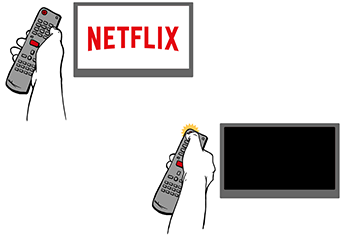
افصل المودم الخاص بك (والموجه اللاسلكي الخاص بك، إذا كان جهازًا منفصلاً) عن مصدر الطاقة لمدة 30 ثانية.

قم بتوصيل المودم وانتظر حتى تتوقف أيّة أضواء مؤشرات جديدة عن الوميض. في حالة كان الموجه جهازًا منفصلاً عن المودم، صِله وانتظر حتى تتوقف أيَّة أضواء مؤشرات جديدة عن الوميض.

أعد تشغيل التلفزيون الذكي وحاول تشغيل Netflix مرة أخرى.
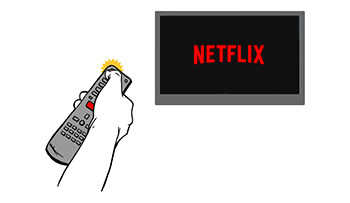
استعادة الإعدادات الافتراضية للاتصال
إذا غيّرت إعدادات الاتصال على جهازك، فسيتعيّن عليك إعادتها إلى الإعدادات الافتراضية.
قد تتضمن هذه الإعدادات ما يلي:
إعدادات المودم المخصصة.
شبكة افتراضية خاصة (VPN) أو إعدادات الخادم الوكيل.
إعدادات DNS المخصصة.
إذا كنت بحاجة للمساعدة في تغيير هذه الإعدادات، يُرجى التواصل مع الشركة المصنعة للجهاز.
بمجرد الانتهاء من إعادة ضبط هذه الإعدادات، حاول تشغيل Netflix مرة أخرى.
الاتصال بمزود خدمة الإنترنت التابع له
إذا لم تساعد تلك الخطوات في حل المشكلة، فيُرجى الاتصال بمزود خدمة الإنترنت (ISP) لتلقّي المساعدة فيما يخص حل مشكلات الاتصال بالشبكة.
بإمكان مزود خدمة الإنترنت إجراء ما يلي:
التحقق من انقطاع الاتصال بالإنترنت في منطقتك.
حل مشكلات أجهزة الموجّه والمودم الشائعة وإعدادات الشبكة غير الصحيحة.
إعادة تشغيل الاتصال بالشبكة أو إعادة ضبطه.
أثناء التحدث مع مزود خدمة الإنترنت، يُرجى الإخبار بشأن ما إذا كان:
حدوث المشكلة على جهاز واحد فقط أم على أجهزة أخرى متصلة بالشبكة ذاتها.
اتصال جهازك بشبكة Wi-Fi أم بكبل مباشرةً.
قبل الانتهاء من الحديث مع مزود خدمة الإنترنت:
انتقل إلى fast.com باستخدام متصفح ويب لاختبار سرعة الإنترنت والاتصال بخدمة Netflix مباشرةً.
جرّب تشغيل Netflix مرة أخرى للتأكد من حل المشكلة.
الهواتف الجوالة وأجهزة الكمبيوتر اللوحي
هاتف أو كمبيوتر لوحي يعمل بنظام التشغيل Android
أغلق جهازك ثم أعد تشغيله
أغلق الهاتف أو الكمبيوتر اللوحي. وتأكد من إيقاف تشغيله وليس مجرّد قفله.
شغّله مرة أخرى.
حاول تشغيل Netflix مرة أخرى.
إعادة تثبيت تطبيق Netflix
إذا كنت تستخدم هاتفًا أو كمبيوتر لوحيًا يعمل بنظام التشغيل Android، فافتح صفحة Netflix في متجر Play Store، واضغط على Uninstall (إلغاء التثبيت)، ثم اضغط على Install (تثبيت).
ستؤدي أيضًا الخطوات التالية إلى إعادة تثبيت التطبيق:
فتح تطبيق متجر Play ثم البحث عن "Netflix".
اعثر على تطبيق Netflix من القائمة ثم اضغط عليه.
الضغط على Uninstall (إلغاء التثبيت).
اضغط على Install (تثبيت) وانتظر لحين اكتماله.
الضغط على Open (فتح)، ثم إعادة محاولة تشغيل Netflix.
iPhone أو iPad
إعادة تشغيل جهاز iPhone أو iPad
اضغط بشكل مطوّل على الزر الجانبي وعلى أحد زرّي ضبط مستوى الصوت في آنٍ واحد حتى تظهر أشرطة التمرير. اسحب شريط التمرير العلوي لإيقاف تشغيل جهازك تمامًا.
إذا لم تظهر أشرطة التمرير، فاضغط بشكل مطوّل على الزر Sleep/Wake (سكون/تنبيه) حتى يظهر شريط التمرير الأحمر، ثم اسحب شريط التمرير.
بعد مرور 10 ثوانٍ، اضغط على الزر Sleep/Wake (سكون/تنبيه).
بمجرد تشغيل جهازك، حاول تشغيل Netflix مرة أخرى.
إعادة تثبيت تطبيق Netflix
انتقل إلى الشاشة الرئيسية، ثم اضغط بشكل مطوّل على تطبيق Netflix.
انقر على Remove app (إزالة التطبيق) > Delete app (حذف التطبيق) > Delete (حذف).
افتح متجر App Store ثم ابحث عن "Netflix".
اضغط على Netflix، ثم اضغط على رمز السحابة للحصول على التطبيق. قد تحتاج إلى إدخال كلمة مرور معرّف Apple ID الخاصة بك. وإذا نسيتها، فاتبع خطوات Apple لإعادة تعيينها.
بعد تثبيت التطبيق، جرّب تشغيل Netflix مرة أخرى.
في حال التوصيل بجهاز التلفزيون باستخدام محول كبل فيديو
استخدام موصّل Lightning مع محوّل الفيديو
التأكّد من أن محوّل الفيديو مدعومًا
يمكنك إزالة كل الكبلات المتصلة بالمحوّل، ثم توصيلها بجهاز iPhone أو iPad.
انتقل إلى Settings (الإعدادات) > General (عام) > About (حول) > Apple HDMI Adapter (محول HDMI من Apple).
اطّلع على Model Number (رقم الطراز).
إذا ظهر لك A1438 أو A1621، فالمحوّل مدعوم. جرّب استخدام كبل آخر أو منفذ HDMI آخر في التلفزيون. وإذا لم تنجح تلك الخطوة، يُرجى اتّباع خطوات Apple لحل المشكلات الأخرى المرتبطة بتوصيلات عرض الفيديو.
إذا لم يظهر لك A1438 أو A1621، فذلك يعني أن محوّل الفيديو غير مدعوم مع خدمة Netflix وأنه سبب المشكلة. يمكن الاطّلاع على محوّلات Lightning التي تدعمها Netflix.
كبل أو محوّل الفيديو Thunderbolt أو USB-C
قد تساعد الخيارات التالية في حل المشكلات المرتبطة بأجهزة iPhone وiPad المزوّدة بمنفذ USB-C:
التأكد من تعيين مصدر دخل الفيديو الصحيح على التلفزيون أو شاشة العرض.
التأكد من أن كبل أو محوّل الفيديو يدعم HDCP 2.2.
محاولة عكس طرفي كبل أو محوّل الفيديو.
قد يفيد أيضًا محاولة التوصيل بمنفذ فيديو آخر في التلفزيون أو شاشة العرض.
الكمبيوتر اللوحي Fire
إعادة تشغيل جهازك
أوقف تشغيل الجهاز. افصل كابل الطاقة عن الجهاز إن كان مزوّدًا به.
تأكد من إيقاف تشغيل جهازك تمامًا، وأنه ليس في وضع السكون أو الاستعداد.
اترك جهازك مغلقًا لمدة 15 ثانية.
شغّل الجهاز ثم حاول تشغيل Netflix مرة أخرى.
تحديث تطبيق Netflix
انتقل إلى شاشة الصفحة الرئيسية، ثم اضغط على Appstore (متجر التطبيقات).
في الزاوية العلوية اليمنى، اضغط على Menu (القائمة)
 ، ثم على App Updates (تحديثات التطبيقات).
، ثم على App Updates (تحديثات التطبيقات).في القائمة، اعثر على تطبيق Netflix ثم اضغط على Update (تحديث). وإذا لم تجد تطبيق Netflix في القائمة، فهذا يعني أنه مُحدّث بالفعل.
بعد انتهاء التحديث، اضغط على Open (فتح) وحاول تشغيل Netflix مرة أخرى.
مشغلات بث الوسائط
Roku
التحقق من مصدر الإدخال للتلفزيون
إذا كنت تستخدم Netflix على جهاز متصل بالتلفزيون:
تأكد من إحكام تثبيت أي كابلات مُستخدمة لتوصيل جهاز البث بالتلفزيون، وأن كلا الجهازين قيد التشغيل.
تأكد من اختيار جهاز البث ليكون مصدر إدخال الفيديو على التلفزيون. لتغيير مصدر الإدخال، اضغط على زر مصدر الإدخال
 في جهاز التحكم عن بُعد في التلفزيون.ملاحظة:قد تختلف خطوات تغيير مصدر الإدخال أو الزر المُخصص لذلك حسب التلفزيون. ولطلب المساعدة في هذه الخطوة، يُرجى التواصل مع الشركة المصنعة للتلفزيون.
في جهاز التحكم عن بُعد في التلفزيون.ملاحظة:قد تختلف خطوات تغيير مصدر الإدخال أو الزر المُخصص لذلك حسب التلفزيون. ولطلب المساعدة في هذه الخطوة، يُرجى التواصل مع الشركة المصنعة للتلفزيون.
ارجع إلى القائمة السابقة
ارجع إلى القائمة السابقة وحاول فتح تطبيق Netflix مرةً أخرى.
إذا توقفت خدمة Netflix عن الاستجابة وتعذر عليك العودة إلى القائمة السابقة، فاستعن بهذه المقالة البديلة.
إعادة تشغيل جهازك
أوقف تشغيل الجهاز. افصل كابل الطاقة عن الجهاز إن كان مزوّدًا به.
تأكد من إيقاف تشغيل جهازك تمامًا، وأنه ليس في وضع السكون أو الاستعداد.
اترك جهازك مغلقًا لمدة 15 ثانية.
شغّل الجهاز ثم حاول تشغيل Netflix مرة أخرى.
تعطيل تطبيق Netflix وإعادة تفعيله
Roku 1
اضغط على الزر Home (الصفحة الرئيسية) الموجود على جهاز التحكم عن بُعد Roku لديك للانتقال إلى شاشة الصفحة الرئيسية بجهاز Roku.
حدد Settings (الإعدادات).
حدد Netflix Settings (إعدادات Netflix).
حدد Deactivate this player from my Netflix account (تعطيل هذا المشغل من حساب Netflix الخاص بي).
حدد Yes (نعم). تم الآن تعطيل الجهاز.
حدد Netflix من شاشة الصفحة الرئيسية واتبع رسائل المطالبة لإعادة تفعيل التطبيق.
قم بتسجيل الدخول إلى حسابك وحاول تشغيل Netflix مرة أخرى.
جميع طُرز Roku الأخرى
اضغط على الزر Home (الصفحة الرئيسية) الموجود على جهاز التحكم عن بُعد Roku لديك للانتقال إلى شاشة الصفحة الرئيسية بجهاز Roku.
قم بتمييز تطبيق Netflix واضغط على مفتاح النجمة الموجود في جهاز التحكم عن بُعد.
حدد Remove channel (إزالة قناة).
حدد Remove channel (إزالة قناة) مرة أخرى للتأكيد.
من الشاشة الرئيسية، حدد Streaming Channels (قنوات البث).
حدد Movies & TV (الأفلام والتلفزيون).
حدد Netflix.
حدد Add Channel (إضافة قناة).
حدد Go to channel (انتقل إلى القناة).
قم بتسجيل الدخول إلى حسابك وحاول تشغيل Netflix مرة أخرى.
Apple TV
التحقق من مصدر الإدخال للتلفزيون
إذا كنت تستخدم Netflix على جهاز متصل بالتلفزيون:
تأكد من إحكام تثبيت أي كابلات مُستخدمة لتوصيل جهاز البث بالتلفزيون، وأن كلا الجهازين قيد التشغيل.
تأكد من اختيار جهاز البث ليكون مصدر إدخال الفيديو على التلفزيون. لتغيير مصدر الإدخال، اضغط على زر مصدر الإدخال
 في جهاز التحكم عن بُعد في التلفزيون.ملاحظة:قد تختلف خطوات تغيير مصدر الإدخال أو الزر المُخصص لذلك حسب التلفزيون. ولطلب المساعدة في هذه الخطوة، يُرجى التواصل مع الشركة المصنعة للتلفزيون.
في جهاز التحكم عن بُعد في التلفزيون.ملاحظة:قد تختلف خطوات تغيير مصدر الإدخال أو الزر المُخصص لذلك حسب التلفزيون. ولطلب المساعدة في هذه الخطوة، يُرجى التواصل مع الشركة المصنعة للتلفزيون.
إعادة تشغيل جهاز Apple TV
اضغط مع الاستمرار على الزر Menu (القائمة) في جهاز التحكم عن بُعد الخاص بجهاز Apple TV إلى أن تنتقل إلى شاشة "الصفحة الرئيسية".
بالنسبة لجهازي Apple TV 2 و Apple TV 3: اختر Settings (الإعدادات) > General (عام) > Restart (إعادة التشغيل)
بالنسبة لجهازي Apple TV 4 و Apple TV 4K: اختر Settings (الإعدادات) > System (النظام) > Restart (إعادة التشغيل)
انتظر إلى أن ينتهي Apple TV من إعادة التشغيل، وحاول تشغيل Netflix مرة أخرى.
جهاز عرض
إعادة تشغيل جهازك
أوقف تشغيل الجهاز. افصل كابل الطاقة عن الجهاز إن كان مزوّدًا به.
تأكد من إيقاف تشغيل جهازك تمامًا، وأنه ليس في وضع السكون أو الاستعداد.
اترك جهازك مغلقًا لمدة 15 ثانية.
شغّل الجهاز ثم حاول تشغيل Netflix مرة أخرى.
التحري عن الخلل في اتصال الجهاز وإصلاحه
قد تكون هناك مشكلة في الاتصال بين جهازك والتلفزيون.
لحل المشكلة:
تأكد من أنك تستخدم كابل HDMI.
حاول عكس طرفي كابل HDMI.
تجنب استخدام أي أجهزة استقبال أو أنظمة صوتية، وصِل جهازك بالتلفزيون مباشرةً باستخدام كابل HDMI.
حاول التوصيل بمنفذ HDMI آخر في التلفزيون.
جرِّب استخدام كابل HDMI جديد.
حاول استخدام منفذ HDMI بجهاز تلفزيون آخر، إذا أمكن.
إذا كان بإمكانك البث على تلفزيون آخر، فقد تكون هناك مشكلة بمنفذ HDMI في التلفزيون الأصلي. اتصل بالشركة المصنّعة لجهاز التلفزيون لطلب المساعدة.
مشغّل Blu-ray
التحقق من مصدر الإدخال للتلفزيون
إذا كنت تستخدم Netflix على جهاز متصل بالتلفزيون:
تأكد من إحكام تثبيت أي كابلات مُستخدمة لتوصيل جهاز البث بالتلفزيون، وأن كلا الجهازين قيد التشغيل.
تأكد من اختيار جهاز البث ليكون مصدر إدخال الفيديو على التلفزيون. لتغيير مصدر الإدخال، اضغط على زر مصدر الإدخال
 في جهاز التحكم عن بُعد في التلفزيون.ملاحظة:قد تختلف خطوات تغيير مصدر الإدخال أو الزر المُخصص لذلك حسب التلفزيون. ولطلب المساعدة في هذه الخطوة، يُرجى التواصل مع الشركة المصنعة للتلفزيون.
في جهاز التحكم عن بُعد في التلفزيون.ملاحظة:قد تختلف خطوات تغيير مصدر الإدخال أو الزر المُخصص لذلك حسب التلفزيون. ولطلب المساعدة في هذه الخطوة، يُرجى التواصل مع الشركة المصنعة للتلفزيون.
إعادة تشغيل جهازك
افصل الجهاز عن مصدر الطاقة.
اضغط على زر التشغيل الموجود في الجهاز مرّة واحدة ثم انتظر لمدة دقيقة، أو بدلًا من ذلك، افصل الجهاز عن مصدر الطاقة لمدة 3 دقائق.
أعد توصيل جهازك بمصدر الطاقة.
شغّل جهازك وحاول تشغيل Netflix مرة أخرى.
تسجيل الخروج من Netflix
انتقل إلى الشاشة الرئيسية لتطبيق Netflix، ثم انتقل إلى الجانب الأيمن لفتح القائمة.
في أسفل الشاشة، حدد طلب المساعدة > تسجيل الخروج > نعم.
أعد تسجيل الدخول، ثم حاول تشغيل Netflix مرة أخرى.
إذا كان الجهاز على إحدى شاشات الخطأ:
فانقر على مزيد من التفاصيل.
حدد تسجيل الخروج أو إعادة الضبط.
أعد تسجيل الدخول، ثم حاول تشغيل Netflix مرة أخرى.
إذا لم تتمكن من العثور على طلب المساعدة أو تسجيل الخروج:
باستخدام وحدة التحكم عن بُعد، اضغط على الأزرار التالية بالترتيب المذكور: سهم لأعلى، سهم لأعلى، سهم لأسفل، سهم لأسفل، سهم إلى اليسار، سهم إلى اليمين، سهم إلى اليسار، سهم إلى اليمين، سهم لأعلى، سهم لأعلى، سهم لأعلى، سهم لأعلى.
من القائمة الظاهرة، حدد تسجيل الخروج أو إعادة الضبط أو تعطيل.
إعادة تشغيل شبكتك المنزلية
أوقف تشغيل مشغل Blu-ray أو افصله.
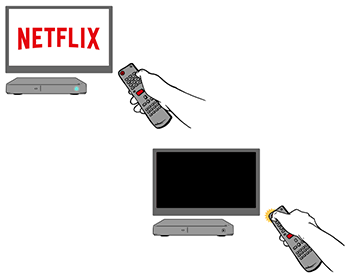
افصل المودم (والموجه اللاسلكي، إذا كان جهازًا منفصلاً) عن مصدر الطاقة لمدة 30 ثانية.

قم بتوصيل المودم وانتظر حتى تتوقف أيّة أضواء مؤشرات جديدة عن الوميض. في حالة كان الموجه جهازًا منفصلاً عن المودم، صِله وانتظر حتى تتوقف أيَّة أضواء مؤشرات جديدة عن الوميض.

أعد تشغيل مشغل Blu-ray وحاول تشغيل Netflix مرة أخرى.

الاتصال بمزود خدمة الإنترنت التابع له
إذا لم تساعد تلك الخطوات في حل المشكلة، فيُرجى الاتصال بمزود خدمة الإنترنت (ISP) لتلقّي المساعدة فيما يخص حل مشكلات الاتصال بالشبكة.
بإمكان مزود خدمة الإنترنت إجراء ما يلي:
التحقق من انقطاع الاتصال بالإنترنت في منطقتك.
حل مشكلات أجهزة الموجّه والمودم الشائعة وإعدادات الشبكة غير الصحيحة.
إعادة تشغيل الاتصال بالشبكة أو إعادة ضبطه.
أثناء التحدث مع مزود خدمة الإنترنت، يُرجى الإخبار بشأن ما إذا كان:
حدوث المشكلة على جهاز واحد فقط أم على أجهزة أخرى متصلة بالشبكة ذاتها.
اتصال جهازك بشبكة Wi-Fi أم بكبل مباشرةً.
قبل الانتهاء من الحديث مع مزود خدمة الإنترنت:
انتقل إلى fast.com باستخدام متصفح ويب لاختبار سرعة الإنترنت والاتصال بخدمة Netflix مباشرةً.
جرّب تشغيل Netflix مرة أخرى للتأكد من حل المشكلة.
جميع مشغلات بث الوسائط الأخرى
التحقق من مصدر الإدخال للتلفزيون
إذا كنت تستخدم Netflix على جهاز متصل بالتلفزيون:
تأكد من إحكام تثبيت أي كابلات مُستخدمة لتوصيل جهاز البث بالتلفزيون، وأن كلا الجهازين قيد التشغيل.
تأكد من اختيار جهاز البث ليكون مصدر إدخال الفيديو على التلفزيون. لتغيير مصدر الإدخال، اضغط على زر مصدر الإدخال
 في جهاز التحكم عن بُعد في التلفزيون.ملاحظة:قد تختلف خطوات تغيير مصدر الإدخال أو الزر المُخصص لذلك حسب التلفزيون. ولطلب المساعدة في هذه الخطوة، يُرجى التواصل مع الشركة المصنعة للتلفزيون.
في جهاز التحكم عن بُعد في التلفزيون.ملاحظة:قد تختلف خطوات تغيير مصدر الإدخال أو الزر المُخصص لذلك حسب التلفزيون. ولطلب المساعدة في هذه الخطوة، يُرجى التواصل مع الشركة المصنعة للتلفزيون.
إعادة تشغيل جهازك
افصل الجهاز عن مصدر الطاقة.
اضغط على زر التشغيل الموجود في الجهاز مرّة واحدة ثم انتظر لمدة دقيقة، أو بدلًا من ذلك، افصل الجهاز عن مصدر الطاقة لمدة 3 دقائق.
أعد توصيل جهازك بمصدر الطاقة.
شغّل جهازك وحاول تشغيل Netflix مرة أخرى.
التحري عن الخلل في اتصال الجهاز وإصلاحه
قد تكون هناك مشكلة في الاتصال بين جهازك والتلفزيون.
لحل المشكلة:
تأكد من أنك تستخدم كابل HDMI.
حاول عكس طرفي كابل HDMI.
تجنب استخدام أي أجهزة استقبال أو أنظمة صوتية، وصِل جهازك بالتلفزيون مباشرةً باستخدام كابل HDMI.
حاول التوصيل بمنفذ HDMI آخر في التلفزيون.
جرِّب استخدام كابل HDMI جديد.
حاول استخدام منفذ HDMI بجهاز تلفزيون آخر، إذا أمكن.
إذا كان بإمكانك البث على تلفزيون آخر، فقد تكون هناك مشكلة بمنفذ HDMI في التلفزيون الأصلي. اتصل بالشركة المصنّعة لجهاز التلفزيون لطلب المساعدة.
أجهزة الكمبيوتر
Chrome
مسح ذاكرة التخزين المؤقت في المتصفح
اتبع الخطوات المخصصة لمتصفح الإنترنت لديك.
Chrome:
من الزاوية العلوية اليسرى من المتصفح، انقر على More (المزيد)
 .
.انقر على More Tools (المزيد من الأدوات) > Clear Browsing Data (محو بيانات التصفح)...
انقر على Advanced (الإعدادات المتقدمة).
في القائمة المنسدلة Time Range (النطاق الزمني)، انقر على All time (كل الوقت).
ضع علامة أمام Cached images and files (الصور والملفات المخزنة مؤقتًا في Chrome).
انقر على Clear Data (محو البيانات)، ثم حاول تشغيل Netflix مرّة أخرى.
Firefox:
من الزاوية العلوية اليسرى من المتصفح، انقر على More (المزيد)
 .
.انقر على Settings (الإعدادات)، ثم انقر على Privacy & Security (الخصوصية والأمان).
مرّر للأسفل، ثم انقر على Clear History (مسح السجل).
في القائمة المنسدلة Time Range to Clear (النطاق الزمني للمسح)، انقر على Everything (كل شيء).
ألغِ تحديد كل الخيارات باستثناء Cache (ذاكرة التخزين المؤقت).
انقر على OK (موافق)، ثم حاول تشغيل Netflix مرّة أخرى.
Microsoft Edge:
من الزاوية العلوية اليسرى من المتصفح، انقر على More (المزيد)
 .
.انقر على Settings (الإعدادات)، ثم انقر على Privacy, Search, and Services (الخصوصية والبحث والخدمات).
تحت Clear browsing data (مسح بيانات التصفح)، انقر على Choose What to Clear (اختر ما تريد مسحه).
ألغِ تحديد كل شيء باستثناء Cached images and files (الصور والملفات المخزنة مؤقتًا) و Cookies and other site data (الكوكيز وبيانات الموقع الأخرى).
في القائمة المنسدلة Time Range (النطاق الزمني)، انقر على All time (كل الوقت).
انقر على Clear now (إجراء المحو الآن)، ثم حاول تشغيل Netflix مرّة أخرى.
Opera
من الشريط الجانبي للقائمة على اليمين، انقر على رمز History (السجل)
 .
.انقر على Clear Browsing data (محو بيانات التصفح).
انقر على علامة التبويب Advanced (خيارات متقدمة).
في القائمة المنسدلة Time Range (النطاق الزمني)، انقر على All time (كل الوقت).
ألغِ تحديد كل شيء باستثناء Cached images and files (الصور والملفات المخزنة مؤقتًا).
انقر على Clear Data (محو البيانات)، ثم حاول تشغيل Netflix مرّة أخرى.
مسح ملفات كوكيز Netflix
انتقل إلى netflix.com/clearcookies. سيؤدي ذلك إلى تسجيل الخروج من حسابك.
حدد تسجيل الدخول، وأدخل البريد الإلكتروني وكلمة المرور الخاصين بحسابك في Netflix.
حاول تشغيل Netflix مرة أخرى.
تحديث Google Chrome
من الزاوية العلوية اليسرى من المتصفح لديك، انقر على More (المزيد)
 .
.انقر على Help (التعليمات) > About Google Chrome (حول Google Chrome).
انتظر بينما يتحقق متصفح Chrome تلقائيًا من وجود تحديثات جديدة.
إذا كان هناك تحديث متاح، فانقر على Relaunch (إعادة التشغيل).
حاول تشغيل Netflix مرة أخرى.
إيقاف تشغيل إضافات Chrome
إذا كنت تستخدم متصفح Chrome، فيمكنك إيقاف تشغيل المكونات الإضافية غير الضرورية.
في شريط الأدوات، أدخل chrome://extensions.
أوقف أي إضافات قيد التشغيل.
ملاحظة:لا يتعيّن إيقاف تشغيل الإضافات المندرجة ضمن Chrome Apps (تطبيقات Chrome).حاول تشغيل Netflix مرة أخرى.
إذا ساعدت هذه الخطوات في حل المشكلة، فحاول تشغيل الإضافات واحدة تلو الأخرى لترى أيًا منها تمنع تشغيل Netflix بشكل صحيح.
تشغيل المستعرض كمسؤول
أغلِق جميع المستعرضات المفتوحة - بما في ذلك هذه النافذة! ربما يفضل طباعة الخطوات التالية.
انقر فوق "قائمة ابدأ" في الزاوية السفلية اليمنى من شاشتك.
حدد جميع البرامج.
من العناصر الموجودة في القائمة، انقر بزر الماوس الأيمن (أو اضغط مع الاستمرار في حالة الأجهزة التي تعمل باللمس) فوق رمز المستعرض المفضل لديك (تدعم Netflix كل من Internet Explorer وFirefox وOpera وGoogle Chrome).
حدد تشغيل كمسؤول.
في حالة المطالبة، حدد سماح.
استخدم النافذة التي تم فتحها حديثًا لعرض العرض التلفزيوني أو الفيلم مرة أخرى.
عادة ما تؤدي محاولة العرض مرة أخرى من نافذة المستعرض الأصلية إلى حدوث الخطأ نفسه.
إذا نجحت هذه الخطوات في بث العروض التلفزيونية والأفلام من Netflix.com، فهذا يعني أن حسابك لا تتوفر به امتيازات المسؤول. تواصل مع المسؤول/الشركة المُصنعة للكمبيوتر لإضافة امتيازات مسؤول إلى حسابك.
في حالة استخدام برنامج أمان
ثبّت أي تحديثات لبرنامج الأمان الذي تستخدمه.
أوقف تشغيل برنامج الأمان مؤقتًا وجرّب تشغيل Netflix مرة أخرى.
إذا اختفت المشكلة عند تعطيل برنامج الأمان، فربما يكون البرنامج غير مُحدّث أو أنه يمنع تشغيل Netflix عن غير قصد. أعد تنشيطه ثمّ تواصل مع الشركة المصنعة له لطلب المساعدة.
إزالة البرامج الدعائية من الكمبيوتر
ربما يكون السبب في المشكلة وجود برنامج دعائي مثبت على جهازك. للحصول على خطوات تفصيلية لحل هذه المشكلة، راجع مقالة ظهور الإعلانات والرسائل المنبثقة عند البث.
Safari
مسح ملفات كوكيز Netflix
انتقل إلى netflix.com/clearcookies. سيؤدي ذلك إلى تسجيل الخروج من حسابك.
حدد تسجيل الدخول، وأدخل البريد الإلكتروني وكلمة المرور الخاصين بحسابك في Netflix.
حاول تشغيل Netflix مرة أخرى.
تحديث المتصفح الذي تستخدمه
انقر على رابط المتصفح الذي تستخدمه لمعرفة إرشادات التحديث.
يُرجى الانتقال إلى الخطوة التالية في حالة عدم وجود تحديثات متوفرة أو عدم وجود المتصفح الذي تستخدمه ضمن القائمة.
في حالة استخدام برنامج أمان
ثبّت أي تحديثات لبرنامج الأمان الذي تستخدمه.
أوقف تشغيل برنامج الأمان مؤقتًا وجرّب تشغيل Netflix مرة أخرى.
إذا اختفت المشكلة عند تعطيل برنامج الأمان، فربما يكون البرنامج غير مُحدّث أو أنه يمنع تشغيل Netflix عن غير قصد. أعد تنشيطه ثمّ تواصل مع الشركة المصنعة له لطلب المساعدة.
مسح محفوظات الاستعراض في Safari
من شريط القائمة في Safari، حدد History (السجل).
حدد Clear History (مسح سجل التصفح)...
من القائمة المنسدلة، حدد All History (كل سجل التصفح).
حدد Clear History (مسح سجل التصفح) للتأكيد.
حاول تشغيل Netflix مرة أخرى.
إزالة البرامج الدعائية من الكمبيوتر
ربما يكون السبب في المشكلة وجود برنامج دعائي مثبت على جهازك. للحصول على خطوات تفصيلية لحل هذه المشكلة، راجع مقالة ظهور الإعلانات والرسائل المنبثقة عند البث.
Edge
مسح ذاكرة التخزين المؤقت في المتصفح
اتبع الخطوات المخصصة لمتصفح الإنترنت لديك.
Chrome:
من الزاوية العلوية اليسرى من المتصفح، انقر على More (المزيد)
 .
.انقر على More Tools (المزيد من الأدوات) > Clear Browsing Data (محو بيانات التصفح)...
انقر على Advanced (الإعدادات المتقدمة).
في القائمة المنسدلة Time Range (النطاق الزمني)، انقر على All time (كل الوقت).
ضع علامة أمام Cached images and files (الصور والملفات المخزنة مؤقتًا في Chrome).
انقر على Clear Data (محو البيانات)، ثم حاول تشغيل Netflix مرّة أخرى.
Firefox:
من الزاوية العلوية اليسرى من المتصفح، انقر على More (المزيد)
 .
.انقر على Settings (الإعدادات)، ثم انقر على Privacy & Security (الخصوصية والأمان).
مرّر للأسفل، ثم انقر على Clear History (مسح السجل).
في القائمة المنسدلة Time Range to Clear (النطاق الزمني للمسح)، انقر على Everything (كل شيء).
ألغِ تحديد كل الخيارات باستثناء Cache (ذاكرة التخزين المؤقت).
انقر على OK (موافق)، ثم حاول تشغيل Netflix مرّة أخرى.
Microsoft Edge:
من الزاوية العلوية اليسرى من المتصفح، انقر على More (المزيد)
 .
.انقر على Settings (الإعدادات)، ثم انقر على Privacy, Search, and Services (الخصوصية والبحث والخدمات).
تحت Clear browsing data (مسح بيانات التصفح)، انقر على Choose What to Clear (اختر ما تريد مسحه).
ألغِ تحديد كل شيء باستثناء Cached images and files (الصور والملفات المخزنة مؤقتًا) و Cookies and other site data (الكوكيز وبيانات الموقع الأخرى).
في القائمة المنسدلة Time Range (النطاق الزمني)، انقر على All time (كل الوقت).
انقر على Clear now (إجراء المحو الآن)، ثم حاول تشغيل Netflix مرّة أخرى.
Opera
من الشريط الجانبي للقائمة على اليمين، انقر على رمز History (السجل)
 .
.انقر على Clear Browsing data (محو بيانات التصفح).
انقر على علامة التبويب Advanced (خيارات متقدمة).
في القائمة المنسدلة Time Range (النطاق الزمني)، انقر على All time (كل الوقت).
ألغِ تحديد كل شيء باستثناء Cached images and files (الصور والملفات المخزنة مؤقتًا).
انقر على Clear Data (محو البيانات)، ثم حاول تشغيل Netflix مرّة أخرى.
مسح ملفات كوكيز Netflix
انتقل إلى netflix.com/clearcookies. سيؤدي ذلك إلى تسجيل الخروج من حسابك.
حدد تسجيل الدخول، وأدخل البريد الإلكتروني وكلمة المرور الخاصين بحسابك في Netflix.
حاول تشغيل Netflix مرة أخرى.
تحديث Microsoft Edge
انقر على Settings and more (الإعدادات والمزيد)
 > Help and feedback (المساعدة والملاحظات) > About Microsoft Edge (عن Microsoft Edge).
> Help and feedback (المساعدة والملاحظات) > About Microsoft Edge (عن Microsoft Edge).انقر على Download and install (تنزيل وتثبيت).
بعد اكتمال التثبيت، انقر على Restart (إعادة التشغيل).
حاول تشغيل Netflix مرة أخرى.
إذا ظهرت لك رسالة خطأ أو احتجت إلى المساعدة أثناء تحديث المتصفح، فيُرجى زيارة موقع دعم Microsoft.
تحديث إصدار نظام التشغيل Windows لديك
استعن بالروابط التالية لمعرفة خطوات التحقق من وجود تحديثات لإصدار نظام التشغيل Windows، ثم حاول تشغيل Netflix مرة أخرى.
في حالة استخدام برنامج أمان
ثبّت أي تحديثات لبرنامج الأمان الذي تستخدمه.
أوقف تشغيل برنامج الأمان مؤقتًا وجرّب تشغيل Netflix مرة أخرى.
إذا اختفت المشكلة عند تعطيل برنامج الأمان، فربما يكون البرنامج غير مُحدّث أو أنه يمنع تشغيل Netflix عن غير قصد. أعد تنشيطه ثمّ تواصل مع الشركة المصنعة له لطلب المساعدة.
تشغيل المستعرض كمسؤول
أغلِق جميع المستعرضات المفتوحة - بما في ذلك هذه النافذة! ربما يفضل طباعة الخطوات التالية.
انقر فوق "قائمة ابدأ" في الزاوية السفلية اليمنى من شاشتك.
حدد جميع البرامج.
من العناصر الموجودة في القائمة، انقر بزر الماوس الأيمن (أو اضغط مع الاستمرار في حالة الأجهزة التي تعمل باللمس) فوق رمز المستعرض المفضل لديك (تدعم Netflix كل من Internet Explorer وFirefox وOpera وGoogle Chrome).
حدد تشغيل كمسؤول.
في حالة المطالبة، حدد سماح.
استخدم النافذة التي تم فتحها حديثًا لعرض العرض التلفزيوني أو الفيلم مرة أخرى.
عادة ما تؤدي محاولة العرض مرة أخرى من نافذة المستعرض الأصلية إلى حدوث الخطأ نفسه.
إذا نجحت هذه الخطوات في بث العروض التلفزيونية والأفلام من Netflix.com، فهذا يعني أن حسابك لا تتوفر به امتيازات المسؤول. تواصل مع المسؤول/الشركة المُصنعة للكمبيوتر لإضافة امتيازات مسؤول إلى حسابك.
إزالة البرامج الدعائية من الكمبيوتر
ربما يكون السبب في المشكلة وجود برنامج دعائي مثبت على جهازك. للحصول على خطوات تفصيلية لحل هذه المشكلة، راجع مقالة ظهور الإعلانات والرسائل المنبثقة عند البث.
تطبيق Netflix على نظام التشغيل Windows
تسجيل الخروج من Netflix
وأنت في تطبيق Netflix، حدد المزيد من الخيارات
 من أعلى اليسار.
من أعلى اليسار.حدد تسجيل الخروج.
أعد تسجيل الدخول وحاول تشغيل Netflix مرة أخرى.
التأكد من أن برامج تشغيل الفيديو مُحدّثة
قد يتعيّن عليك تحديث برنامج تشغيل الفيديو على الكمبيوتر أو تثبيت برنامج تشغيل فيديو مدعوم من نظام التشغيل Windows 10.
ولا يمكن لخدمة عملاء Netflix مساعدتك في تلك الخطوات. إذا كنت لا ترغب في تنفيذ هذه الإجراءات بنفسك، فيُرجى طلب المساعدة من الشركة المُصنّعة للكمبيوتر.
في حالة تزويد الكمبيوتر ببطاقة رسوميات أو وحدة معالجة رسوميات، استخدم البرنامج المُثبت مع البطاقة لتحديث برنامج تشغيل الفيديو.
ملاحظة:شركتا AMD و NVIDIA هما الأكثر شهرة بين منتجي وحدات معالجة الرسوميات وبرامجها.في حالة عدم توفر أي تحديثات أو أن التحديث لم يفلح في حل المشكلة، ألغِ تثبيت برنامج التشغيل ثم أعد تثبيته من جديد.
في حالة عدم وجود برنامج تشغيل فيديو في الكمبيوتر مدعومٍ من نظام التشغيل Windows 10، حاول عرض محتوى Netflix على جهاز أو متصفح آخر، مثل Google Chrome أو Mozilla Firefox أو Opera.
تحديث إصدار نظام التشغيل Windows لديك
استعن بالروابط التالية لمعرفة خطوات التحقق من وجود تحديثات لإصدار نظام التشغيل Windows، ثم حاول تشغيل Netflix مرة أخرى.
في حالة استخدام برنامج أمان
ثبّت أي تحديثات لبرنامج الأمان الذي تستخدمه.
أوقف تشغيل برنامج الأمان مؤقتًا وجرّب تشغيل Netflix مرة أخرى.
إذا اختفت المشكلة عند تعطيل برنامج الأمان، فربما يكون البرنامج غير مُحدّث أو أنه يمنع تشغيل Netflix عن غير قصد. أعد تنشيطه ثمّ تواصل مع الشركة المصنعة له لطلب المساعدة.
تشغيل المستعرض كمسؤول
أغلِق جميع المستعرضات المفتوحة - بما في ذلك هذه النافذة! ربما يفضل طباعة الخطوات التالية.
انقر فوق "قائمة ابدأ" في الزاوية السفلية اليمنى من شاشتك.
حدد جميع البرامج.
من العناصر الموجودة في القائمة، انقر بزر الماوس الأيمن (أو اضغط مع الاستمرار في حالة الأجهزة التي تعمل باللمس) فوق رمز المستعرض المفضل لديك (تدعم Netflix كل من Internet Explorer وFirefox وOpera وGoogle Chrome).
حدد تشغيل كمسؤول.
في حالة المطالبة، حدد سماح.
استخدم النافذة التي تم فتحها حديثًا لعرض العرض التلفزيوني أو الفيلم مرة أخرى.
عادة ما تؤدي محاولة العرض مرة أخرى من نافذة المستعرض الأصلية إلى حدوث الخطأ نفسه.
إذا نجحت هذه الخطوات في بث العروض التلفزيونية والأفلام من Netflix.com، فهذا يعني أن حسابك لا تتوفر به امتيازات المسؤول. تواصل مع المسؤول/الشركة المُصنعة للكمبيوتر لإضافة امتيازات مسؤول إلى حسابك.
إزالة البرامج الدعائية من الكمبيوتر
ربما يكون السبب في المشكلة وجود برنامج دعائي مثبت على جهازك. للحصول على خطوات تفصيلية لحل هذه المشكلة، راجع مقالة ظهور الإعلانات والرسائل المنبثقة عند البث.
Firefox
مسح ذاكرة التخزين المؤقت في المتصفح
اتبع الخطوات المخصصة لمتصفح الإنترنت لديك.
Chrome:
من الزاوية العلوية اليسرى من المتصفح، انقر على More (المزيد)
 .
.انقر على More Tools (المزيد من الأدوات) > Clear Browsing Data (محو بيانات التصفح)...
انقر على Advanced (الإعدادات المتقدمة).
في القائمة المنسدلة Time Range (النطاق الزمني)، انقر على All time (كل الوقت).
ضع علامة أمام Cached images and files (الصور والملفات المخزنة مؤقتًا في Chrome).
انقر على Clear Data (محو البيانات)، ثم حاول تشغيل Netflix مرّة أخرى.
Firefox:
من الزاوية العلوية اليسرى من المتصفح، انقر على More (المزيد)
 .
.انقر على Settings (الإعدادات)، ثم انقر على Privacy & Security (الخصوصية والأمان).
مرّر للأسفل، ثم انقر على Clear History (مسح السجل).
في القائمة المنسدلة Time Range to Clear (النطاق الزمني للمسح)، انقر على Everything (كل شيء).
ألغِ تحديد كل الخيارات باستثناء Cache (ذاكرة التخزين المؤقت).
انقر على OK (موافق)، ثم حاول تشغيل Netflix مرّة أخرى.
Microsoft Edge:
من الزاوية العلوية اليسرى من المتصفح، انقر على More (المزيد)
 .
.انقر على Settings (الإعدادات)، ثم انقر على Privacy, Search, and Services (الخصوصية والبحث والخدمات).
تحت Clear browsing data (مسح بيانات التصفح)، انقر على Choose What to Clear (اختر ما تريد مسحه).
ألغِ تحديد كل شيء باستثناء Cached images and files (الصور والملفات المخزنة مؤقتًا) و Cookies and other site data (الكوكيز وبيانات الموقع الأخرى).
في القائمة المنسدلة Time Range (النطاق الزمني)، انقر على All time (كل الوقت).
انقر على Clear now (إجراء المحو الآن)، ثم حاول تشغيل Netflix مرّة أخرى.
Opera
من الشريط الجانبي للقائمة على اليمين، انقر على رمز History (السجل)
 .
.انقر على Clear Browsing data (محو بيانات التصفح).
انقر على علامة التبويب Advanced (خيارات متقدمة).
في القائمة المنسدلة Time Range (النطاق الزمني)، انقر على All time (كل الوقت).
ألغِ تحديد كل شيء باستثناء Cached images and files (الصور والملفات المخزنة مؤقتًا).
انقر على Clear Data (محو البيانات)، ثم حاول تشغيل Netflix مرّة أخرى.
مسح ملفات كوكيز Netflix
انتقل إلى netflix.com/clearcookies. سيؤدي ذلك إلى تسجيل الخروج من حسابك.
حدد تسجيل الدخول، وأدخل البريد الإلكتروني وكلمة المرور الخاصين بحسابك في Netflix.
حاول تشغيل Netflix مرة أخرى.
تحديث Firefox
من الزاوية العلوية اليسرى من المتصفح، يُرجى النقر على More (المزيد)
 .
.يُرجى النقر على Settings (الإعدادات)، ثم التمرير لأسفل وصولًا إلى Firefox Updates (تحديثات Firefox).
يُرجى النقر على Restart to Update Firefox (إعادة التشغيل لتحديث Firefox). وفي حالة ظهور الرسالة "Firefox is up to date" (متصفح Firefox محدّث لآخر إصدار)، فهذا يعني أن المتصفح محدث بالفعل لأحدث إصدار.
يُرجى محاولة تشغيل Netflix مرة أخرى.
إذا واجهت مشكلة في تحديث Firefox أو ظهر لك الخطأ "Update Failed" (فشل التحديث)، يرجى اتباع خطوات حل مشكلات تحديث البرامج المقدمة من Mozilla.
في حالة استخدام برنامج أمان
ثبّت أي تحديثات لبرنامج الأمان الذي تستخدمه.
أوقف تشغيل برنامج الأمان مؤقتًا وجرّب تشغيل Netflix مرة أخرى.
إذا اختفت المشكلة عند تعطيل برنامج الأمان، فربما يكون البرنامج غير مُحدّث أو أنه يمنع تشغيل Netflix عن غير قصد. أعد تنشيطه ثمّ تواصل مع الشركة المصنعة له لطلب المساعدة.
تشغيل المستعرض كمسؤول
أغلِق جميع المستعرضات المفتوحة - بما في ذلك هذه النافذة! ربما يفضل طباعة الخطوات التالية.
انقر فوق "قائمة ابدأ" في الزاوية السفلية اليمنى من شاشتك.
حدد جميع البرامج.
من العناصر الموجودة في القائمة، انقر بزر الماوس الأيمن (أو اضغط مع الاستمرار في حالة الأجهزة التي تعمل باللمس) فوق رمز المستعرض المفضل لديك (تدعم Netflix كل من Internet Explorer وFirefox وOpera وGoogle Chrome).
حدد تشغيل كمسؤول.
في حالة المطالبة، حدد سماح.
استخدم النافذة التي تم فتحها حديثًا لعرض العرض التلفزيوني أو الفيلم مرة أخرى.
عادة ما تؤدي محاولة العرض مرة أخرى من نافذة المستعرض الأصلية إلى حدوث الخطأ نفسه.
إذا نجحت هذه الخطوات في بث العروض التلفزيونية والأفلام من Netflix.com، فهذا يعني أن حسابك لا تتوفر به امتيازات المسؤول. تواصل مع المسؤول/الشركة المُصنعة للكمبيوتر لإضافة امتيازات مسؤول إلى حسابك.
إزالة البرامج الدعائية من الكمبيوتر
ربما يكون السبب في المشكلة وجود برنامج دعائي مثبت على جهازك. للحصول على خطوات تفصيلية لحل هذه المشكلة، راجع مقالة ظهور الإعلانات والرسائل المنبثقة عند البث.
Opera
مسح ذاكرة التخزين المؤقت في المتصفح
اتبع الخطوات المخصصة لمتصفح الإنترنت لديك.
Chrome:
من الزاوية العلوية اليسرى من المتصفح، انقر على More (المزيد)
 .
.انقر على More Tools (المزيد من الأدوات) > Clear Browsing Data (محو بيانات التصفح)...
انقر على Advanced (الإعدادات المتقدمة).
في القائمة المنسدلة Time Range (النطاق الزمني)، انقر على All time (كل الوقت).
ضع علامة أمام Cached images and files (الصور والملفات المخزنة مؤقتًا في Chrome).
انقر على Clear Data (محو البيانات)، ثم حاول تشغيل Netflix مرّة أخرى.
Firefox:
من الزاوية العلوية اليسرى من المتصفح، انقر على More (المزيد)
 .
.انقر على Settings (الإعدادات)، ثم انقر على Privacy & Security (الخصوصية والأمان).
مرّر للأسفل، ثم انقر على Clear History (مسح السجل).
في القائمة المنسدلة Time Range to Clear (النطاق الزمني للمسح)، انقر على Everything (كل شيء).
ألغِ تحديد كل الخيارات باستثناء Cache (ذاكرة التخزين المؤقت).
انقر على OK (موافق)، ثم حاول تشغيل Netflix مرّة أخرى.
Microsoft Edge:
من الزاوية العلوية اليسرى من المتصفح، انقر على More (المزيد)
 .
.انقر على Settings (الإعدادات)، ثم انقر على Privacy, Search, and Services (الخصوصية والبحث والخدمات).
تحت Clear browsing data (مسح بيانات التصفح)، انقر على Choose What to Clear (اختر ما تريد مسحه).
ألغِ تحديد كل شيء باستثناء Cached images and files (الصور والملفات المخزنة مؤقتًا) و Cookies and other site data (الكوكيز وبيانات الموقع الأخرى).
في القائمة المنسدلة Time Range (النطاق الزمني)، انقر على All time (كل الوقت).
انقر على Clear now (إجراء المحو الآن)، ثم حاول تشغيل Netflix مرّة أخرى.
Opera
من الشريط الجانبي للقائمة على اليمين، انقر على رمز History (السجل)
 .
.انقر على Clear Browsing data (محو بيانات التصفح).
انقر على علامة التبويب Advanced (خيارات متقدمة).
في القائمة المنسدلة Time Range (النطاق الزمني)، انقر على All time (كل الوقت).
ألغِ تحديد كل شيء باستثناء Cached images and files (الصور والملفات المخزنة مؤقتًا).
انقر على Clear Data (محو البيانات)، ثم حاول تشغيل Netflix مرّة أخرى.
مسح ملفات كوكيز Netflix
انتقل إلى netflix.com/clearcookies. سيؤدي ذلك إلى تسجيل الخروج من حسابك.
حدد تسجيل الدخول، وأدخل البريد الإلكتروني وكلمة المرور الخاصين بحسابك في Netflix.
حاول تشغيل Netflix مرة أخرى.
في حالة استخدام برنامج أمان
ثبّت أي تحديثات لبرنامج الأمان الذي تستخدمه.
أوقف تشغيل برنامج الأمان مؤقتًا وجرّب تشغيل Netflix مرة أخرى.
إذا اختفت المشكلة عند تعطيل برنامج الأمان، فربما يكون البرنامج غير مُحدّث أو أنه يمنع تشغيل Netflix عن غير قصد. أعد تنشيطه ثمّ تواصل مع الشركة المصنعة له لطلب المساعدة.
تشغيل المستعرض كمسؤول
أغلِق جميع المستعرضات المفتوحة - بما في ذلك هذه النافذة! ربما يفضل طباعة الخطوات التالية.
انقر فوق "قائمة ابدأ" في الزاوية السفلية اليمنى من شاشتك.
حدد جميع البرامج.
من العناصر الموجودة في القائمة، انقر بزر الماوس الأيمن (أو اضغط مع الاستمرار في حالة الأجهزة التي تعمل باللمس) فوق رمز المستعرض المفضل لديك (تدعم Netflix كل من Internet Explorer وFirefox وOpera وGoogle Chrome).
حدد تشغيل كمسؤول.
في حالة المطالبة، حدد سماح.
استخدم النافذة التي تم فتحها حديثًا لعرض العرض التلفزيوني أو الفيلم مرة أخرى.
عادة ما تؤدي محاولة العرض مرة أخرى من نافذة المستعرض الأصلية إلى حدوث الخطأ نفسه.
إذا نجحت هذه الخطوات في بث العروض التلفزيونية والأفلام من Netflix.com، فهذا يعني أن حسابك لا تتوفر به امتيازات المسؤول. تواصل مع المسؤول/الشركة المُصنعة للكمبيوتر لإضافة امتيازات مسؤول إلى حسابك.
إزالة البرامج الدعائية من الكمبيوتر
ربما يكون السبب في المشكلة وجود برنامج دعائي مثبت على جهازك. للحصول على خطوات تفصيلية لحل هذه المشكلة، راجع مقالة ظهور الإعلانات والرسائل المنبثقة عند البث.
أجهزة التحكم في الألعاب
PlayStation 4
التحقق من مصدر الإدخال للتلفزيون
إذا كنت تستخدم Netflix على جهاز متصل بالتلفزيون:
تأكد من إحكام تثبيت أي كابلات مُستخدمة لتوصيل جهاز البث بالتلفزيون، وأن كلا الجهازين قيد التشغيل.
تأكد من اختيار جهاز البث ليكون مصدر إدخال الفيديو على التلفزيون. لتغيير مصدر الإدخال، اضغط على زر مصدر الإدخال
 في جهاز التحكم عن بُعد في التلفزيون.ملاحظة:قد تختلف خطوات تغيير مصدر الإدخال أو الزر المُخصص لذلك حسب التلفزيون. ولطلب المساعدة في هذه الخطوة، يُرجى التواصل مع الشركة المصنعة للتلفزيون.
في جهاز التحكم عن بُعد في التلفزيون.ملاحظة:قد تختلف خطوات تغيير مصدر الإدخال أو الزر المُخصص لذلك حسب التلفزيون. ولطلب المساعدة في هذه الخطوة، يُرجى التواصل مع الشركة المصنعة للتلفزيون.
إعادة تشغيل جهازك
أوقف تشغيل الجهاز. افصل كابل الطاقة عن الجهاز إن كان مزوّدًا به.
تأكد من إيقاف تشغيل جهازك تمامًا، وأنه ليس في وضع السكون أو الاستعداد.
اترك جهازك مغلقًا لمدة 15 ثانية.
شغّل الجهاز ثم حاول تشغيل Netflix مرة أخرى.
Xbox One
التحقق من مصدر الإدخال للتلفزيون
إذا كنت تستخدم Netflix على جهاز متصل بالتلفزيون:
تأكد من إحكام تثبيت أي كابلات مُستخدمة لتوصيل جهاز البث بالتلفزيون، وأن كلا الجهازين قيد التشغيل.
تأكد من اختيار جهاز البث ليكون مصدر إدخال الفيديو على التلفزيون. لتغيير مصدر الإدخال، اضغط على زر مصدر الإدخال
 في جهاز التحكم عن بُعد في التلفزيون.ملاحظة:قد تختلف خطوات تغيير مصدر الإدخال أو الزر المُخصص لذلك حسب التلفزيون. ولطلب المساعدة في هذه الخطوة، يُرجى التواصل مع الشركة المصنعة للتلفزيون.
في جهاز التحكم عن بُعد في التلفزيون.ملاحظة:قد تختلف خطوات تغيير مصدر الإدخال أو الزر المُخصص لذلك حسب التلفزيون. ولطلب المساعدة في هذه الخطوة، يُرجى التواصل مع الشركة المصنعة للتلفزيون.
التحري عن الخلل في اتصال الجهاز وإصلاحه
قد تكون هناك مشكلة في الاتصال بين جهازك والتلفزيون.
لحل المشكلة:
تأكد من أنك تستخدم كابل HDMI.
حاول عكس طرفي كابل HDMI.
تجنب استخدام أي أجهزة استقبال أو أنظمة صوتية، وصِل جهازك بالتلفزيون مباشرةً باستخدام كابل HDMI.
حاول التوصيل بمنفذ HDMI آخر في التلفزيون.
جرِّب استخدام كابل HDMI جديد.
حاول استخدام منفذ HDMI بجهاز تلفزيون آخر، إذا أمكن.
إذا كان بإمكانك البث على تلفزيون آخر، فقد تكون هناك مشكلة بمنفذ HDMI في التلفزيون الأصلي. اتصل بالشركة المصنّعة لجهاز التلفزيون لطلب المساعدة.
التحقق من مصدر الإدخال للتلفزيون
إذا كنت تستخدم Netflix على جهاز متصل بالتلفزيون:
تأكد من إحكام تثبيت أي كابلات مُستخدمة لتوصيل جهاز البث بالتلفزيون، وأن كلا الجهازين قيد التشغيل.
تأكد من اختيار جهاز البث ليكون مصدر إدخال الفيديو على التلفزيون. لتغيير مصدر الإدخال، اضغط على زر مصدر الإدخال
 في جهاز التحكم عن بُعد في التلفزيون.ملاحظة:قد تختلف خطوات تغيير مصدر الإدخال أو الزر المُخصص لذلك حسب التلفزيون. ولطلب المساعدة في هذه الخطوة، يُرجى التواصل مع الشركة المصنعة للتلفزيون.
في جهاز التحكم عن بُعد في التلفزيون.ملاحظة:قد تختلف خطوات تغيير مصدر الإدخال أو الزر المُخصص لذلك حسب التلفزيون. ولطلب المساعدة في هذه الخطوة، يُرجى التواصل مع الشركة المصنعة للتلفزيون.
PlayStation 3
إعادة تثبيت تطبيق Netflix
إزالة تثبيت تطبيق Netflix
انتقل إلى الشاشة الرئيسية لجهاز PS3 بالضغط على زر PS > Quit (إنهاء) > Yes (نعم).
انتقل إلى قسم TV/Video Services (خدمات التلفزيون والفيديو) وقم بتمييز Netflix.
اضغط على الزر مثلث.
اختر Delete (حذف).
اختر Yes (نعم).
إعادة تثبيت تطبيق Netflix
انتقل إلى الشاشة الرئيسية لجهاز PS3 بالضغط على زر PS > Quit (إنهاء) > Yes (نعم).
انتقل إلى قسم TV/Video Services (خدمات التلفزيون والفيديو) واختر Netflix.
اختر Yes (نعم) لتنزيله.
التحقق من مصدر الإدخال للتلفزيون
إذا كنت تستخدم Netflix على جهاز متصل بالتلفزيون:
تأكد من إحكام تثبيت أي كابلات مُستخدمة لتوصيل جهاز البث بالتلفزيون، وأن كلا الجهازين قيد التشغيل.
تأكد من اختيار جهاز البث ليكون مصدر إدخال الفيديو على التلفزيون. لتغيير مصدر الإدخال، اضغط على زر مصدر الإدخال
 في جهاز التحكم عن بُعد في التلفزيون.ملاحظة:قد تختلف خطوات تغيير مصدر الإدخال أو الزر المُخصص لذلك حسب التلفزيون. ولطلب المساعدة في هذه الخطوة، يُرجى التواصل مع الشركة المصنعة للتلفزيون.
في جهاز التحكم عن بُعد في التلفزيون.ملاحظة:قد تختلف خطوات تغيير مصدر الإدخال أو الزر المُخصص لذلك حسب التلفزيون. ولطلب المساعدة في هذه الخطوة، يُرجى التواصل مع الشركة المصنعة للتلفزيون.
Xbox 360
التحقق من مصدر الإدخال للتلفزيون
إذا كنت تستخدم Netflix على جهاز متصل بالتلفزيون:
تأكد من إحكام تثبيت أي كابلات مُستخدمة لتوصيل جهاز البث بالتلفزيون، وأن كلا الجهازين قيد التشغيل.
تأكد من اختيار جهاز البث ليكون مصدر إدخال الفيديو على التلفزيون. لتغيير مصدر الإدخال، اضغط على زر مصدر الإدخال
 في جهاز التحكم عن بُعد في التلفزيون.ملاحظة:قد تختلف خطوات تغيير مصدر الإدخال أو الزر المُخصص لذلك حسب التلفزيون. ولطلب المساعدة في هذه الخطوة، يُرجى التواصل مع الشركة المصنعة للتلفزيون.
في جهاز التحكم عن بُعد في التلفزيون.ملاحظة:قد تختلف خطوات تغيير مصدر الإدخال أو الزر المُخصص لذلك حسب التلفزيون. ولطلب المساعدة في هذه الخطوة، يُرجى التواصل مع الشركة المصنعة للتلفزيون.
التحقق من توصيل كابل الفيديو
يرجع سبب هذه المشكلة إلى طريقة توصيل الكابل بين جهاز Xbox وشاشة العرض.
يُرجى الانتقال إلى موقع دعم Microsoft لمعرفة كيفية حل مشكلة ظهور شاشة سوداء أو فارغة على التلفزيون أو شاشة العرض.